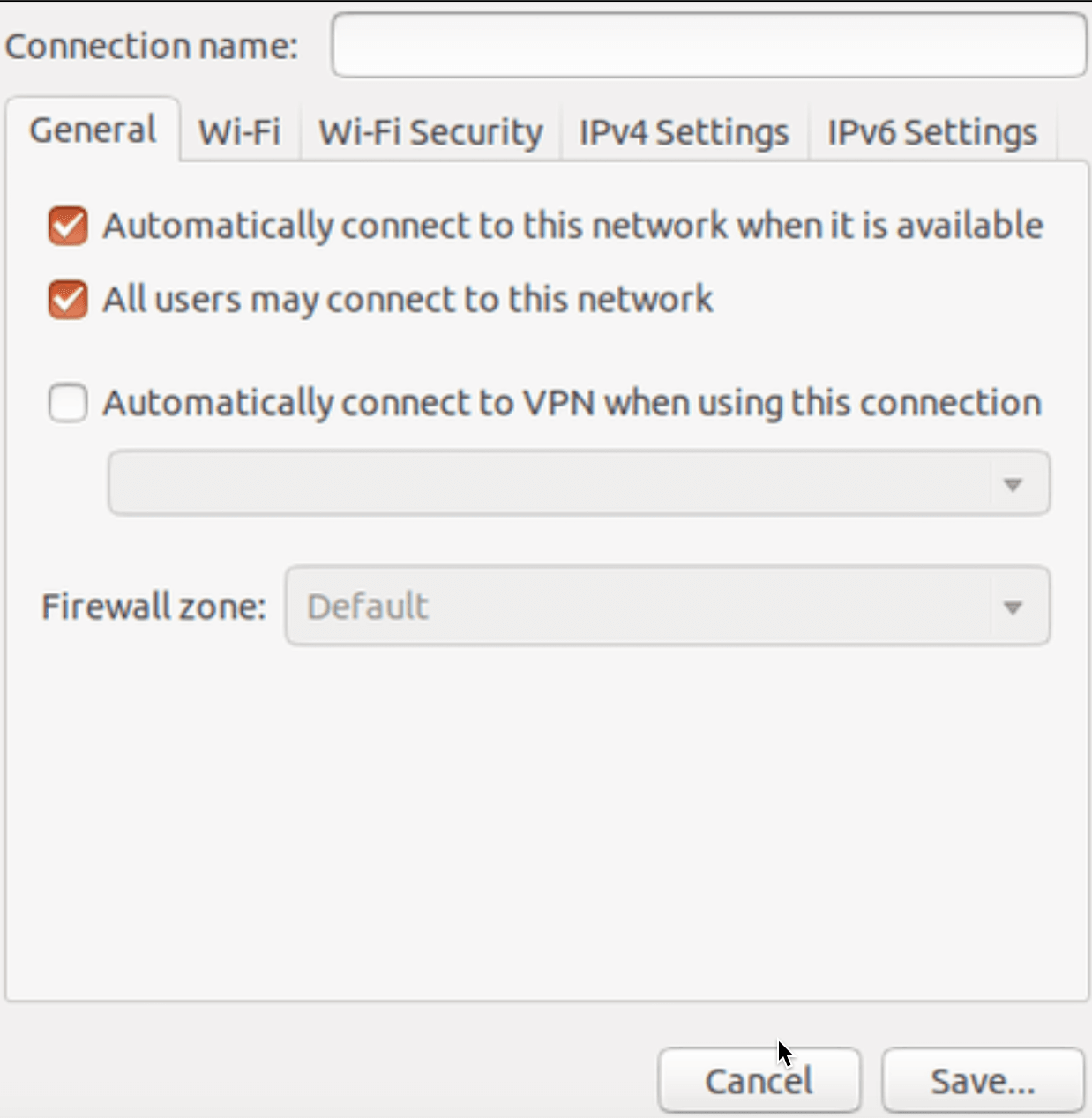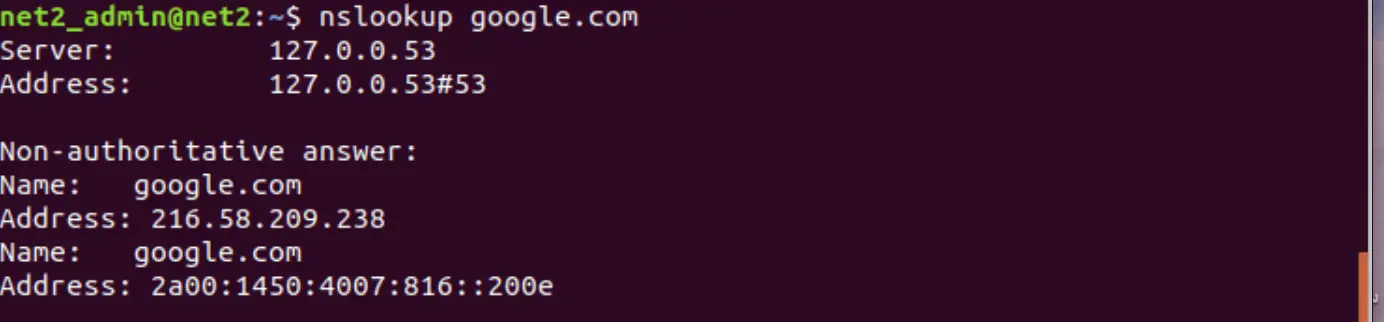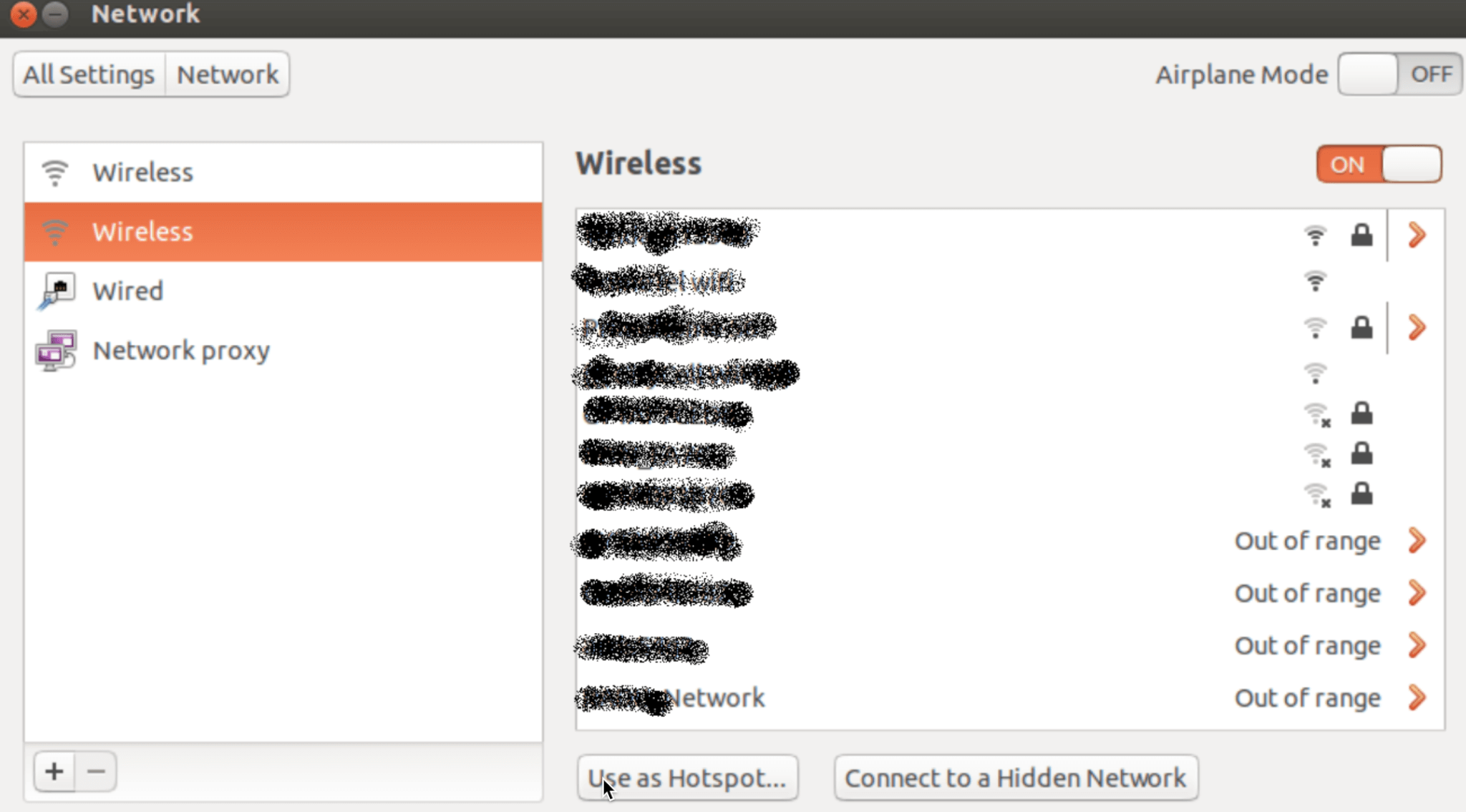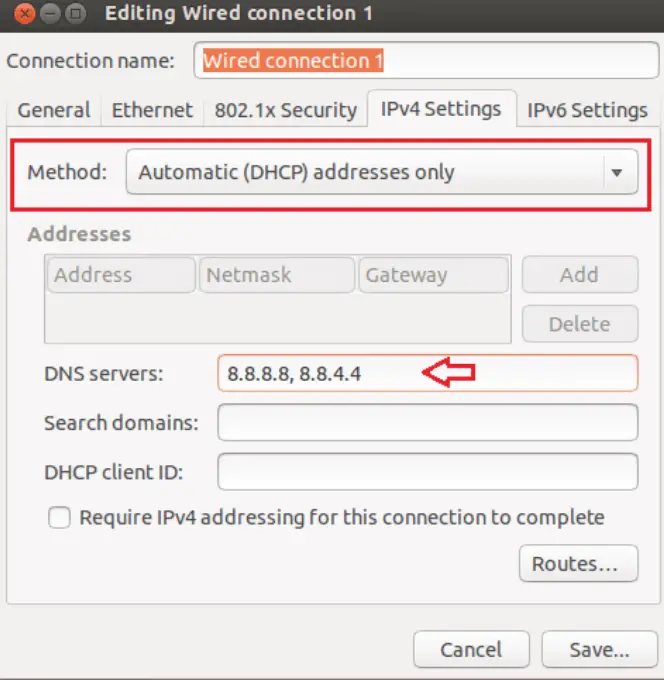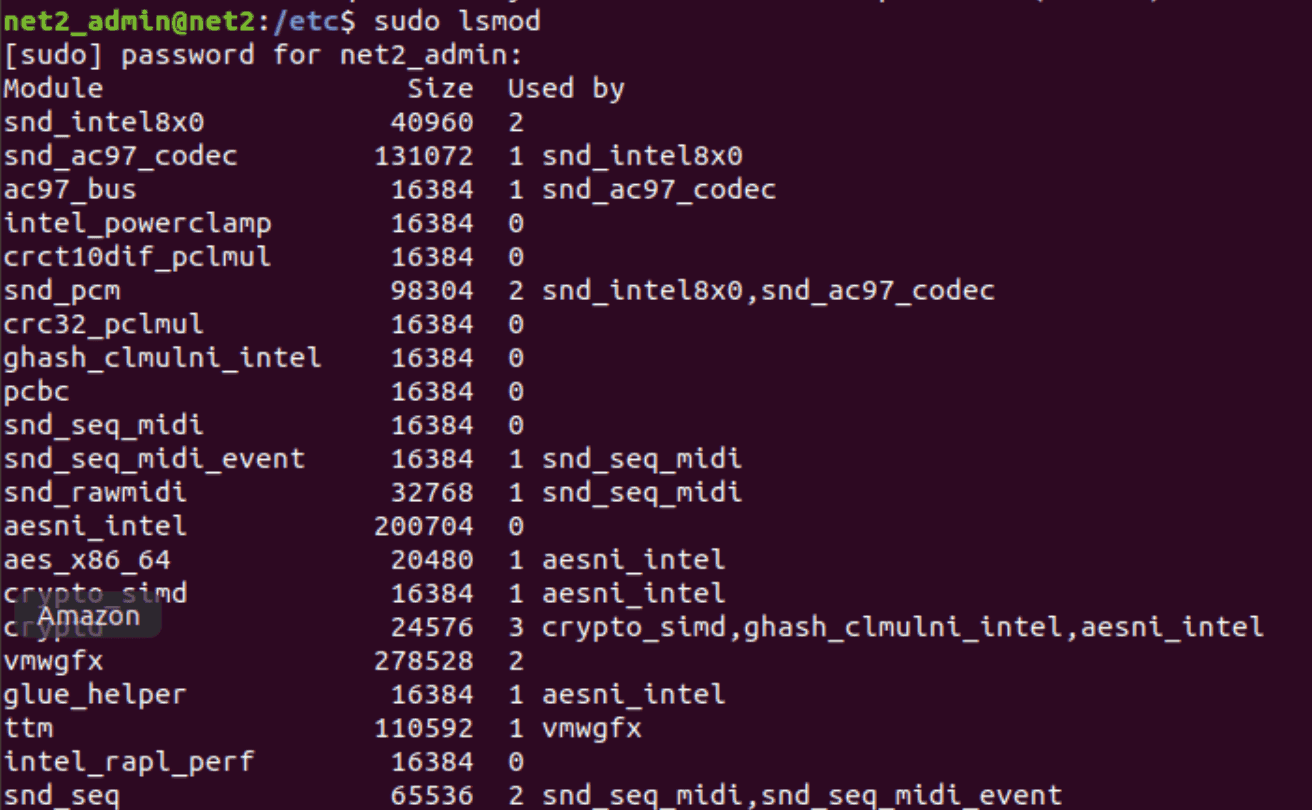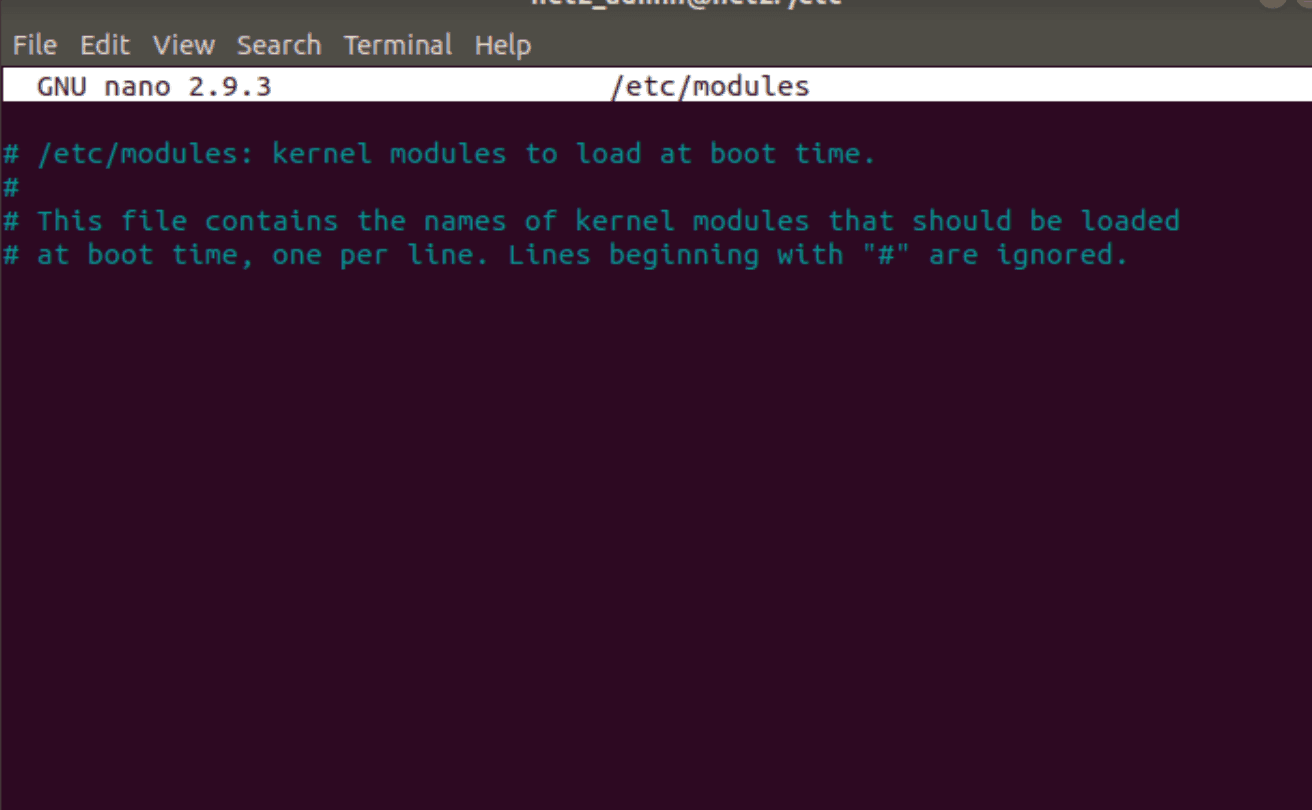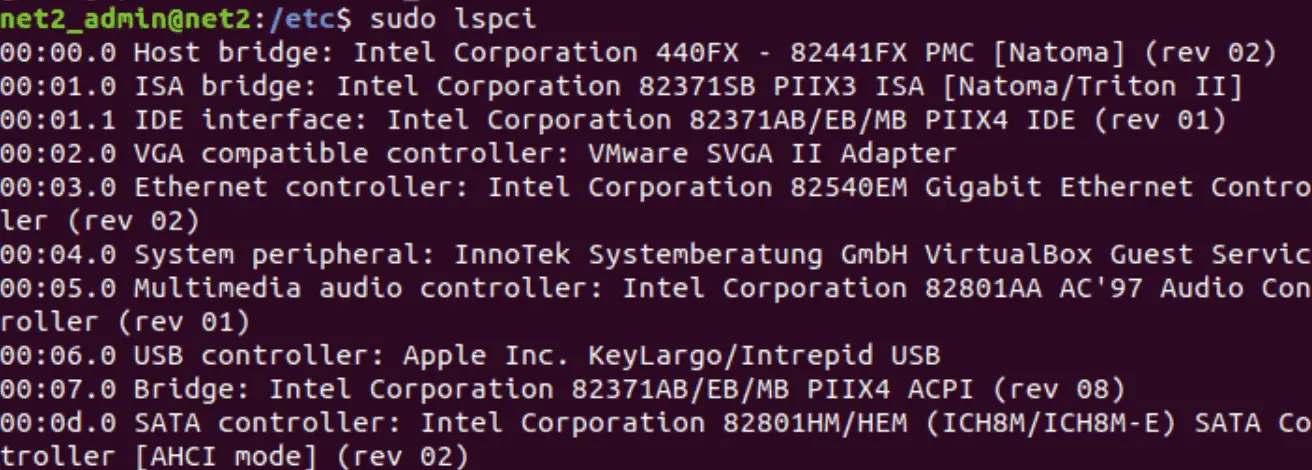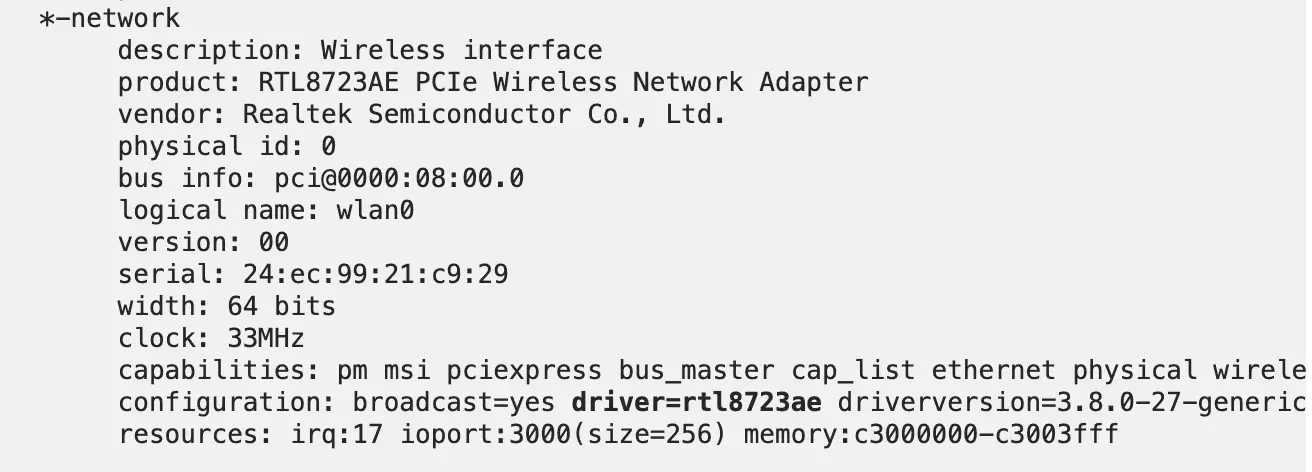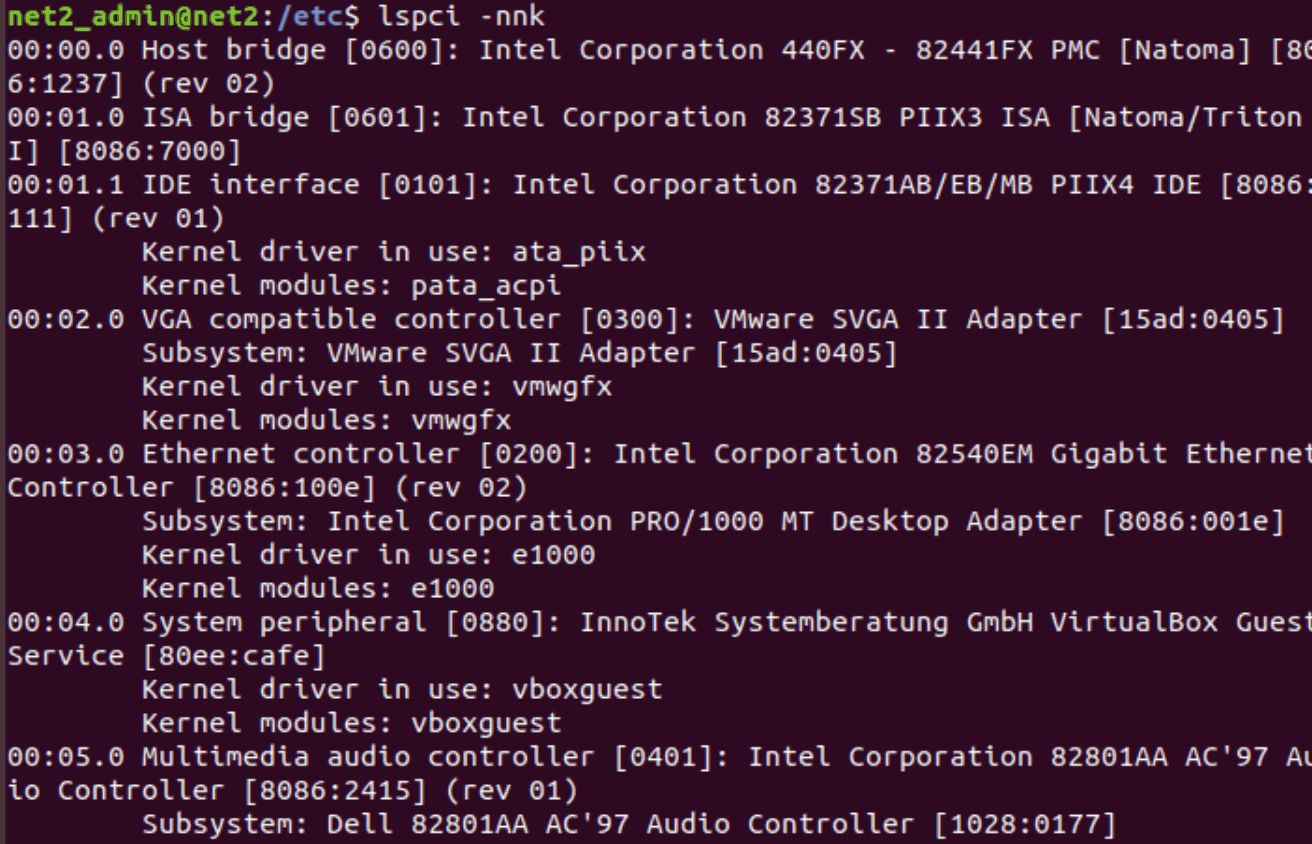Una connessione WiFi è un problema comune che può essere un problema software o hardware. In Ubuntu, NetworkManager effettua la connessione al wifi senza che tu debba eseguire alcuna operazione manuale. A voltetuttavia potrebbero verificarsi cose inaspettate e dovrai configurare o regolare le impostazioni di connessione da solo.
Prima di approfondire alcune delle soluzioni a questo problema, devi prima assicurarti che il problema non sia correlato al router o al modem. Prova prima a riavviare questi dispositivi prima di procedere con la procedura di risoluzione dei problemi. Potresti anche voler verificare lo switch WiFi del tuo computer nel caso in cui tu abbia un laptop, ad esempio.Se hai un telefono cellulare o un altro PC, assicurati che la connessione wifi sia attiva e funzionante e che il segnale sia abbastanza forte.
Ricordare quando si avvia il computer di configurare la connessione automatica a una rete wireless o cablata nel NetworkManager.
In questo articolo forniremo alcune soluzioni per coloro che hanno problemi a connettersi al Wi-FI in Ubuntu.
1 DNS
Sebbene sia abbastanza raro che il DNS sia alla base del problema, può comunque valere la pena indagare. Useremo il comando nmcli poiché ora NetworkManager viene fornito con nmcli che è un’interfaccia molto semplice che consente agli utenti di connettersi ad alcune reti specifiche e consente loro di creare connessioni a nuove reti wireless disponibili.
Determina prima il nome della tua interfaccia WiFi immettendo il comando:
nmcli d
Ora apri il Terminale e digita il seguente comando che determina l’origine del DNS:
dispositivo nmcli mostra <nome interfaccia> | grep IP4.DNS
Puoi anche usare:
nmcli dev mostra | grep DNS
Ricordati di inserire il nome della tua interfaccia wireless che hai trovato sopra.
Ora devi eseguire il ping dell’indirizzo LAN del tuo router. Se questo si verifica, prova a eseguire il ping del server DNS di Google che può essere trovato immettendo il comando:
Esegui il comando:
Ping 127.0.0.53
Ora potresti essere in grado di scoprire da dove potrebbe provenire il problema DNS. Prova a cambiare il DNS del router con quello di Google nel caso in cui hai notato che il tuo telefono cellulare, ad esempio, sta restituendo un errore di caricamento della pagina.
Se il tuo problema DNS è relativo solo a Ubuntu, i seguenti passaggi potrebbero aiutarti a risolvere il problema. Useremo la GUI di Network Manager:
-
Fare clic con il tasto destro su Network Manager (fare clic sull’icona di rete nell’angolo in alto a destra dello schermo)
.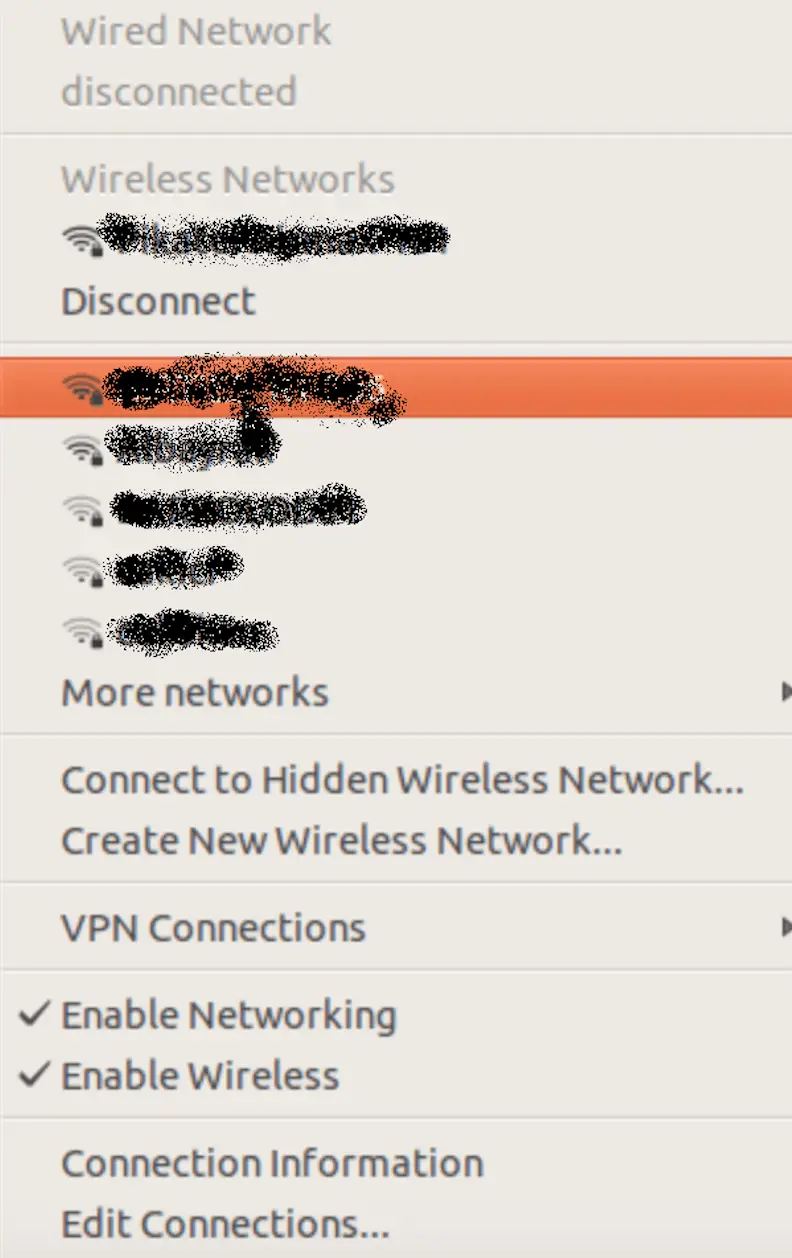
Puoi anche aprirlo se vai su Impostazioni di sistema … → Rete .
Oppure puoi anche utilizzare il terminale eseguendo il seguente comando:
rete gnome-control-center
-
Fare clic su Modifica connessioni.
-
Scegli la connessione Wi-Fi pertinente.
-
Seleziona le Impostazioni IPv4.
-
Modifica metodo solo per indirizzi DHCP.
-
Nella casella del server DNS, Aggiungi 8.8.8.8, 8.8.4.4
-
Salva e chiudi
Infine dovrai riavviare il tuo computer o Network Manager. Quest’ultimo può essere riavviato tramite il comando sudo :
riavvio del gestore di rete del servizio sudo
2 La radio WiFi è spenta
A volte, quando esegui il comando
nmcli d
Può produrre il seguente output:
TIPO DI DISPOSITIVO STATO CONNESSIONE
…
wlan0 wifi disconnesso –
In tal caso dovrai connetterti al wifi. Ora assicurati prima che il WiFi sia nel suo stato predefinito (la radio è accesa) eseguendo il comando:
nmcli r wifi attivo
Quindi, scopri le reti WiFi disponibili tramite il comando:
nmcli d elenco wifi
Che mostrerà qualcosa come:
* SICUREZZA DELLE BARRE DEI SEGNALI DELLA VELOCITÀ DI CHAN MODALITÀ SSID
…
wifi0 Infra 5100 Mbit / s 74 ▂▄▆█ WPA2
Ad esempio, puoi connetterti al punto di accesso “wifi0”, tramite il seguente comando:
nmcli d wifi connect wifi0 password <password>
Dove <password> è la password di connessione che richiede 8-63 caratteri o 64 caratteri esadecimali per specificare una chiave a 256 bit completa.
È anche importante che le radio WiFi / WWAN siano abilitate per stabilire un file. Ad esempio, puoi vedere lo stato delle interfacce radio WiFi e WWAN (cellulare) tramite il comando:
nmcli r
Puoi anche controllare le modifiche nell’attività di NetworkManager o monitorare la connessione nmcli in determinati dispositivi o connessioni tramite il comando:
monitor nmcli
3 Network Manager non disponibile
Network Manager mira a fornire una connettività di rete ininterrotta senza interruzioni che passa inosservata agli utenti. A volte, tuttavia, potrebbe essere che il Network Manager sia stato disinstallato per errore o rimosso del tutto, nel qual caso non avrai alcuna connessione WiFi e nessuna connessione cablata. C’è una soluzione in questa situazione che consiste nell’installazione di Network Manager. Questo va come segue:
Apri il terminale ed esegui il comando:
sudo apt-get install network-manager
Modulo driver mancante
Supponendo che Ubuntu possa vedere l’adattatore wireless della tua macchina. Se questo non è il caso, potrebbe essere necessario fare riferimento alla sezione 5 di seguito.
Ora che la tua scheda wireless è stata riconosciuta da Ubuntu, e il firmware funziona, dobbiamo guidare il sistema per fargli sapere come gestire la scheda wireless. Ciò è possibile tramite driver o moduli. Un driver di dispositivo è un programma che dice alla macchina come gestire correttamente un dispositivo hardware. Sebbene il computer abbia riconosciuto l’adattatore wireless, i driver corrispondenti potrebbero non funzionare molto bene.
In questo caso, potrebbe essere necessario cercare diversi driver che funzionano. Di seguito sono riportate alcune soluzioni che puoi provare:
A – Il tuo adattatore wireless è elencato come supportato?
Un elenco dei dispositivi wireless supportati è disponibile nella maggior parte delle distribuzioni Linux. È possibile trovare ulteriori informazioni sui driver necessari per il corretto funzionamento degli adattatori wireless. Consulta l’elenco in Ubuntu e controlla se il tuo modello di adattatore wireless è elencato (fare riferimento alla sezione 5 di seguito).
B – Driver limitati (binari).
I driver di dispositivo gratuiti e open source possono essere trovati in molte distribuzioni Linux, incluso Ubuntu. I driver proprietari o closed-source non possono essere distribuiti e quindi non possono essere preinstallati. Se il driver appropriato per l’adattatore wireless non è preinstallato per impostazione predefinita, potrebbe essere disponibile solo in una versione “solo binario” o non gratuita, nel qual caso è possibile fare riferimento al sito Web del produttore per verificare se fornisce Linux autisti.
C – Usa i driver di Windows per il tuo adattatore.
I driver di dispositivo progettati per un sistema operativo (MAC OS) non possono in generale essere utilizzati con un altro sistema operativo.
Tuttavia, nel caso di adattatori wireless, è possibile installare un wrapper di compatibilità chiamato NDISwrapper che consente a Linux di utilizzare alcuni driver wireless di Windows poiché nel caso in cui i driver di Linux non siano disponibili. Puoi trovare ulteriori informazioni su NDISwrapper qui . Non tutti i driver wireless possono essere gestiti con NDISwrapper.
Ora torna al terminale e digita il seguente comando:
sudo lsmod
Verrà visualizzato un elenco dei moduli correnti. Digita il seguente comando Per attivare il tuo modulo: ” modulename ” è il nome del tuo chipset.
sudo modprobe nome-modulo
Fatto ciò, emetti il comando lsmod per verificare se è stato caricato correttamente.
Caricamento automatico del modulo driver all’avvio
Sarai in grado di forzare il caricamento permanente del modulo driver all’avvio tramite il comando seguente:
sudo nano / etc / modules
Quando si apre l’editor di testo, puoi aggiungere il nome del modulo e salvare. Una volta riavviato, controlla se la scheda wireless è in grado di rilevare le reti disponibili.
5 dispositivo non rilevato
Per prima cosa dobbiamo assicurarci che Ubuntu possa vedere l’adattatore wireless della tua macchina. Sebbene possa essere collegato al tuo computer, potrebbe essere che non sia riconosciuto come dispositivo di rete da Ubuntu. Verificheremo ora se questo dispositivo è stato riconosciuto correttamente.
Emettere il comando seguente per verificare se si dispone di una scheda / dongle wireless USB collegata
sudo lsusb
Ed esegui il comando seguente per verificare la presenza di schede wireless interne:
sudo lspci
Se l’output è simile a quelli sopra, l’adattatore di rete può essere rilevato (cercare “Controller di rete” o “Controller Ethernet”).
Puoi anche emettere il comando seguente per verificare se Ubuntu può vedere l’ adattatore wireless
:
lshw -C rete
-
lshw fornisce informazioni sul tuo hardware
-
-C rete per mostrare solo la classe di rete.
Se viene visualizzato un messaggio di errore, potrebbe essere necessario installare l’applicazione lshw.
Ora controlla il risultato e cerca la sezione Interfaccia wireless . Se si dispone di un adattatore wireless o se questo è stato rilevato correttamente, l’output dovrebbe essere simile al seguente:
Nella riga prima dell’ultimo, che inizia con la configurazione, vedrai il driver utilizzato dalla tua scheda.
Un’altra alternativa sarebbe usare il comando:
lspci -nnk | grep 0280
-
lspci fornisce informazioni sulle schede PCI collegate
-
-nnk dice a lspci di visualizzare informazioni extra (driver in uso) su queste schede
-
| consegna l’output al comando imminente
-
grep 0280 mostra le linee che contengono 0280 (controller PCI wireless in Ubuntu)