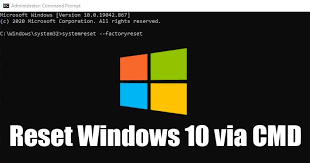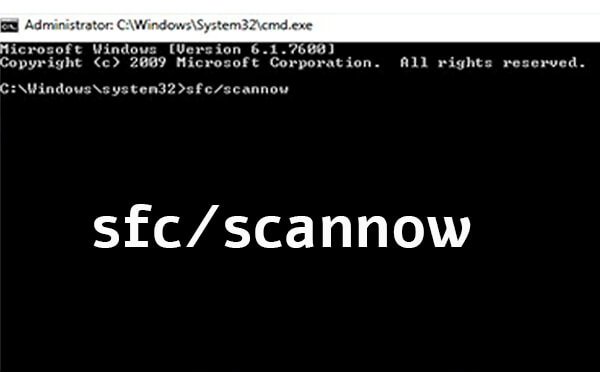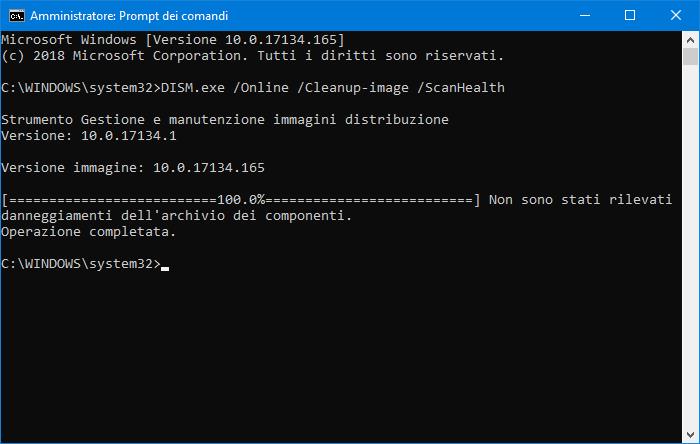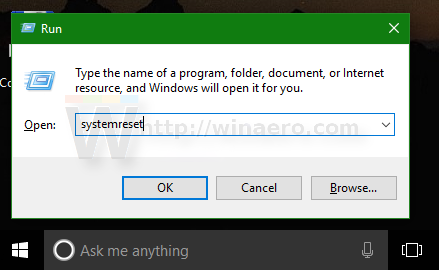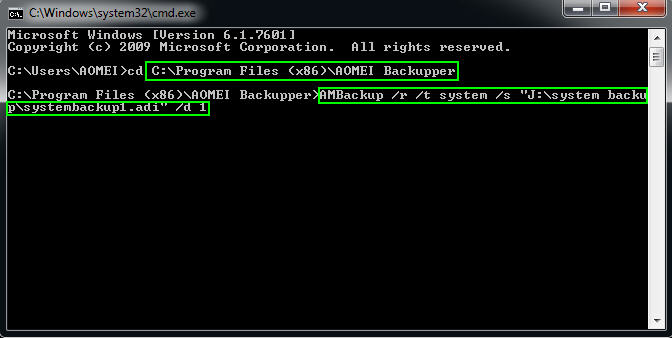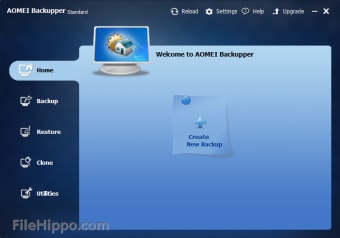Come Riparare Windows 10 Utilizzando il Prompt dei Comandi ?
Quando ci sono alcuni problema con Windows, è possibile riparare Windows con alcune riparazioni di base come la riparazione della directory di Windows, la riparazione della directory di avvio. Quando l’errore è troppo grave, puoi eseguire una riparazione avanzata come il ripristino del sistema. Per Windows 10, è inoltre possibile utilizzare l’utilità della riga di comando DISM per ripristinare l’immagine di Windows 10. Successivamente, questo articolo ti introdurrà come ripristinare Windows 10 utilizzando il prompt dei comandi con cinque metodi.
Metodo 1. Riparare Windows 10 usando SFC
SFC (System File Checker) è un’utilità da riga di comando che può analizzare la corruzione nei file di sistema di Windows e sostituire i file di sistema protetti danneggiati o mancanti con una versione nota. Quando ti senti infastidito dal tuo computer o noti problemi durante l’avvio, puoi usare SFC per diagnosticare problemi e ripararlo.
Eseguire il prompt dei comandi come amministratore.
Quindi digitare il comando seguente e premere Enter.
sfc /scannow
Se SFC non è in grado di risolvere il problema, probabilmente l’utilità non può ottenere i file necessari dall’immagine di Windows, che potrebbe essere danneggiata. In questa situazione, è possibile utilizzare DISM per ripristinare l’immagine di Windows.
Metodo 2. Riparare Windows 10 usando DISM Riga di Comando
I principali strumenti per riparare i file di sistema in Windows sono due, il Deployment Image Service and Management Tool e il System File Checker. Nello specifico:
-
Il Deployment Image Service and Management Tool, meglio noto come DISM, si occupa della gestione e della manutenzione delle immagini di sistema. Tra le sue tante funzioni, DISM è in grado di correggere l’immagine di recupero all’interno di un’installazione del sistema operativo. Lo strumento è stato inserito in Windows soltanto a partire dalla versione 7.
-
Il System File Checker o SFC effettua un controllo sui file di sistema, verifica che non ci siano errori e provvede a correggere quelli presenti. A differenza di DISM, questo tool è presente praticamente in tutte le versioni di Windows.
Noi consigliamo di verificare l’immagine di sistema con DISM e lanciare SFC solo in un secondo momento. Per le versioni di Windows sprovviste di DISM, SFC è comunque più che sufficiente.
È bene eseguire più di una scansione, così da assicurarsi che tutti i file siano integri. In aggiunta, è buona norma riavviare il sistema operativo dopo aver utilizzato uno strumento, in modo da finalizzare gli interventi apportati ai file.
Eseguire DISM (Windows 7, Windows 8, Windows 8.1 e Windows 10)
DISM è uno strumento versatile e può svolgere compiti differenti specificando alcuni parametri di esecuzione. Vediamo quelli di nostro interesse:
-
Utilizzando il parametro /CheckHealth, DISM effettua una rapida verifica dei file dell’immagine di sistema. Lo strumento verifica solo la presenza o meno degli errori, senza applicare alcuna correzione.
-
Il parametro /ScanHealth è simile a /CheckHealth ma l’analisi dei file è più approfondita, di conseguenza il tempo di esecuzione è più lungo, fino a 10 minuti.
-
Il parametro /RestoreHealth rappresenta quello più incisivo, infatti DISM non solo effettuerà una scansione in cerca di errori ma provvederà anche a correggerli in automatico. L’intero processo può richiedere fino a 20 minuti.
Per eseguire DISM, apriamo il menù Start e digitiamo la stringa prompt dei comandi. Clicchiamo col tasto destro sul risultato corrispondente e poi selezioniamo Esegui come amministratore. Si aprirà un prompt dei comandi con privilegi di amministratore, in esso digiteremo il comando DISM.exe /Online /Cleanup-image seguito dal parametro desiderato, dopodiché premiamo il tasto Invio. Di seguito trovate il comando seguito dai tre parametri, pronto per il copia-incolla:
DISM.exe /Online /Cleanup-image /CheckHealth
DISM.exe /Online /Cleanup-image /ScanHealth
DISM.exe /Online /Cleanup-image /RestoreHealth
Al termine, il tool restituisce un messaggio col risultato dell’analisi (e dell’eventuale correzione) dell’immagine di sistema.
Per eseguire la scansione dell’immagine di Windows per eventuali danni:
Digitare: DISM /Online /Cleanup-Image /ScanHealth
Per correggere l’immagine di Windows:
DISM /Online /Cleanup-Image /RestoreHealth /Source:repairSource\install.wim
Metodo 3. Ripristinare Windows 10 con la riga di comando
“Reset this PC” è una funzionalità integrata di Windows 10. Quando il computer non funziona correttamente, è possibile utilizzare questa funzione per ripristinarla alla configurazione predefinita di fabbrica.
Per ripristinare Windows 10, digita “systemreset -cleanpc” in un prompt dei comandi con privilegi elevati e premi Enter.
DISM Repair Windows 10
Metodo 3. Ripristinare Windows 10 con la riga di comando
“Reset this PC” è una funzionalità integrata di Windows 10. Quando il computer non funziona correttamente, è possibile utilizzare questa funzione per ripristinarla alla configurazione predefinita di fabbrica.
Per ripristinare Windows 10, digita “systemreset -cleanpc” in un prompt dei comandi con privilegi elevati e premi Enter.
Reset PC
Se non è possibile avviare il computer, è possibile avviare la modalità di ripristino e selezionare la risoluzione dei problemi, quindi selezionare Ripristina questo PC.
Metodo 4. Eseguire il ripristino del sistema con il prompt dei comandi
Se il problema è troppo grave, puoi provare a farlo ripristinare il tuo Windows 10 allo stato precedente finché hai attivato il ripristino del sistema. Per avviare il Ripristino configurazione di sistema dalla modalità provvisoria utilizzando il prompt dei comandi, attenersi alla seguente procedura.
1. Avviare il computer e premere F8 ripetutamente finché non viene visualizzato il menu delle opzioni avanzate di Windows.
2. Fai clic su “Modalità provvisoria con prompt dei comandi” e premi Enter.
Note: If your computer can boot normally, press Win + R and type cmd in the Run box.
3. Accedere utilizzando un account amministratore, se necessario. Quando viene visualizzato il prompt dei comandi, digitare il comando: rstrui.exe, e premere Enter.
Launch System Restore
4. Questo comando ti porterà all’interfaccia di Ripristino configurazione di sistema. È possibile utilizzare il punto di ripristino consigliato o scegliere un punto di ripristino. Quindi fare clic su Avanti. Seguire le istruzioni per completare il ripristino del sistema.
Choose Restore Points
Metodo 5. Repair Windows 10 with AOMEI.exe
Oltre al ripristino del sistema, puoi anche riparare Windows 10 con AOMEI.exe. AOMEI Backupper è un affidabile software di backup e ripristino progettato per Windows 10/8/7/XP/Visa. È possibile eseguire il backup e il ripristino dall’interfaccia utente grafica o dalla riga di comando. Ha alcune funzionalità che lo strumento integrato di Windows non ha. Ad esempio, è possibile utilizzare AOMEI Backupper in creare un backup incrementale, e puoi ripristinare su un hardware diverso.
Supponiamo di aver creato un backup dell’immagine di sistema con AOMEI Backupper, vediamo come ripristinare Windows 10 usando il prompt dei comandi di AOMEI.
Prima di ripristinare il sistema, è possibile utilizzare un’utility denominata Check Image per verificare se il backup dell’immagine di sistema è intatto e senza errori.
1. Passare alla directory di installazione di AOMEI Backupper digitando il seguente comando nella riga di comando e premere Invio. Ad esempio: cd C:\Program Files (x86)\AOMEI Backupper.
Nota: se si esegue questo comando in ambiente Windows PE, le lettere di unità potrebbero cambiare.
2. Eseguire il comando seguente per avviare il ripristino: AMBackup /r /t [backup type] /s “[backup location path]” /d [destination location]
Per esempio: Per ripristinare il backup del sistema salvato in J:\systembackup1 to disk 1. Dovresti digitare il comando:
AMBackup /r /t system /s “J:\system backup\systembackup1.adi” /d 1
AOMEI Command
Se è necessario eseguire il ripristino su un altro computer, la funzionalità di Ripristino Universale di AOMEI Backupper può semplificare la procedura.
Ad esempio: Eseguire il ripristino del sistema nell’immagine denominata “systembackup1.adi” alla partizione 0 sul disco 0 ed eseguire un ripristino universale.
AMBackup /r /t system /s “D:\system backup\systembackup1.adi” /d 0:0 /x