Premessa
Windows 8 ha introdotto l’opzione per aggiornare e ripristinare il PC per riparare o reinstallare Windows 8 se necessario. Queste nuove funzionalità sono ottime per ciò a cui sono destinate, ma presentano alcuni svantaggi.
Quando ripristini il tuo PC, in pratica ti darà un’installazione pulita (vendita al dettaglio) o un ripristino di fabbrica (OEM preinstallato) di Windows 8 in seguito. Perderai tutto dalla tua attuale installazione di Windows 8.
Quando aggiorni il tuo PC, in pratica ripara Windows 8 reinstallandolo mantenendo i tuoi file, le app dello Store, la maggior parte delle tue impostazioni, ecc. Tuttavia, tutte le app desktop di terze parti installate verranno rimosse. Se lo desideri, puoi creare un’immagine di aggiornamento personalizzata per non perdere nulla, ma ciò richiederà la creazione di nuove immagini di aggiornamento personalizzate ogni tanto per mantenerla aggiornata per non perdere nulla da quando è stata creata l’ultima immagine.
Questo tutorial ti mostrerà come eseguire un’installazione di riparazione (ovvero: installazione di aggiornamento sul posto) per riparare il tuo Windows 8 attualmente installato senza perdere nulla. Ad esempio, app desktop.
Devi essere registrato come amministratore per poter eseguire un’installazione di riparazione di Windows 8.
Nota
- Impostazioni che verranno conservate quando si esegue un’installazione di riparazione
- Tutti gli account utente.
- File nelle cartelle C:\Users(user-name) di tutti gli utenti. (es: Desktop, I miei documenti, La mia musica, ecc…)
- Connessioni di rete senza fili.
- Le app di Windows Store verranno mantenute.
- Tutti i programmi desktop di terze parti installati verranno mantenuti.
- Connessioni mobili a banda larga.
- Impostazioni BitLocker e BitLocker To Go.
- Impostazioni di Windows Firewall.
- Assegnazioni di lettere di unità.
- Associazioni di tipi di file impostate per utente.
- Impostazioni delle app Metro per utente.
- Impostazioni di visualizzazione.
- Impostazioni di personalizzazione come lo sfondo della schermata di blocco e lo sfondo del desktop.
- Tutte le impostazioni del PC degli utenti verranno mantenute.
- Le scelte effettuate durante il Benvenuto di Windows, come il nome del computer e gli account utente, non cambieranno.
- Le impostazioni di rete, librerie e Windows Update non cambieranno.
- Le impostazioni del Programma di miglioramento dell’esperienza del cliente non cambieranno.
- Le impostazioni di Segnalazione errori di Windows non cambieranno.
- Alcuni driver possono essere rimossi o meno, ma di solito rimarranno.
- Impostazioni che NON verranno conservate quando si esegue un’installazione di riparazione
- Gli aggiornamenti di Windows installati verranno rimossi.
- Alcuni driver possono essere rimossi o meno, ma di solito rimarranno.
Sarai in grado di eseguire un’installazione di riparazione solo da Windows 8.
Non sarai in grado di eseguire un’installazione di riparazione all’avvio o in modalità provvisoria.
È necessario disporre di almeno 8,87 GB + quello attualmente utilizzato di spazio libero sul disco rigido/partizione su cui è installato Windows 8. Potrebbe essere necessario di più se si dispone di un’installazione più grande.
Assicurati di eseguire il backup di tutto ciò che non vuoi perdere prima di eseguire un’installazione di riparazione solo per essere più sicuro. Ad esempio, se si perde alimentazione nel bel mezzo dell’installazione di riparazione.
Ecco come:
- Avvia Windows 8 o Windows 8.1 e accedi a un account amministratore.
- Disabilitare qualsiasi firewall, antivirus o altro programma di sicurezza di terze parti per evitare che possa impedire l’installazione di aggiornamento sul posto di riparazione di Windows 8.
- Eseguire il passaggio 4 o 5 di seguito a seconda di cosa si desidera utilizzare per eseguire l’installazione di riparazione.
- Se si utilizza un DVD o USB di Windows 8/8.1 per eseguire un’installazione di riparazione con
Nota
- Il DVD/USB che utilizzi deve essere della stessa lingua dell’edizione di Windows attualmente installata.
- -Se hai installato Windows 8, devi utilizzare un DVD/USB di Windows 8.
- -Se hai installato Windows 8.1, devi utilizzare un DVD/USB di Windows 8.1.
- -Se è installato Windows 8.1 Update, è necessario utilizzare un DVD/USB di aggiornamento di Windows 8.1.
- -Se hai installato Windows 8 a 32 bit, puoi utilizzare solo un DVD/USB di Windows 8 a 32 bit.
- -Se hai installato Windows 8 a 64 bit, puoi utilizzare solo un DVD/USB di Windows 8 a 64 bit.
- Se hai installato Windows 8 a 64 bit con UEFI, puoi utilizzare solo un DVD/USB UEFI di Windows 8.
A) Inserisci/collega e apri il DVD o l’USB e vai al passaggio 6 di seguito.
- Se si utilizza un file ISO di Windows 8/8.1 per eseguire un’installazione di riparazione
Nota
- L’ISO che utilizzi deve essere della stessa lingua dell’edizione di Windows attualmente installata.
- Se hai installato Windows 8, devi utilizzare una ISO di Windows 8.
- Se hai installato Windows 8.1, devi utilizzare una ISO di Windows 8.1.
- Se hai installato Windows 8.1 Update, devi utilizzare una ISO di Windows 8.1 Update.
- Se hai installato Windows a 32 bit, puoi utilizzare solo una ISO di Windows a 32 bit.
- Se hai installato Windows a 64 bit, puoi utilizzare solo una ISO di Windows a 64 bit.
- Se hai installato Windows a 64 bit con UEFI, puoi utilizzare solo una ISO di Windows a 64 bit.
A) Montare l’ISO.
B) Apri l’ISO montato da Questo PC se non si è aperto automaticamente e vai al passaggio 6 di seguito.
- Fare doppio clic/toccare sul file di installazione per eseguirlo. (vedi screenshot sotto)
- Se richiesto dall’UAC, fare clic/toccare su Sì.
- Se questo è per Windows 8 Enterprise, quindi fai clic/tocca su Installa ora. (vedi screenshot sotto)
- Se richiesto, selezionare (punto) Scarica e installa aggiornamenti e fare clic/toccare su Avanti (Windows 8/8.1 o Windows 8/8.1 Pro).
NOTA: se vengono trovati aggiornamenti, verranno installati e l’installazione verrà riavviata e proseguirà con il passaggio 10.
- Immettere la chiave del prodotto che corrisponde all’edizione installata di Windows e fare clic/toccare su Avanti.
Nota
Il codice Product Key che inserisci deve corrispondere a quello che stai installando, altrimenti non funzionerà.
Se hai un codice Product Key di Windows 8 con Windows 8 installato, allora sei a posto.
Se hai un codice Product Key di Windows 8.1 con Windows 8.1 o Windows 8.1 Update installato, allora sei a posto.
Se disponi di un codice Product Key di Windows 8 con Windows 8.1 o Windows 8.1 Update installato, dovrai inserire un codice generico di seguito per eseguire l’installazione e modificare il codice Product Key in seguito nel passaggio 24 di seguito per attivare invece con il tuo codice Windows 8 .
Se hai installato Windows 8 Enterprise, Windows 8. Enterprise o Windows 8.1 Update Enterprise, dovrai modificare il codice Product Key più avanti nel passaggio 24 di seguito per attivarlo poiché le edizioni Enterprise non richiedono di inserire un codice in questo passaggio.
Windows 8 (core): FB4WR-32NVD-4RW79-XQFWH-CYQG3
Windows 8 Pro: XKY4K-2NRWR-8F6P2-448RF-CRYQH
Windows 8 Pro con Media Center: RR3BN-3YY9P-9D7FC-7J4YF-QGJXW
Windows 8.1 (core): 334NH-RXG76-64THK-C7CKG-D3VPT
Windows 8.1 Pro: XHQ8N-C3MCJ-RQXB6-WCHYG-C9WKB
Windows 8.1 Pro con Media Center: GBFNG-2X3TC-8R27F-RMKYB-JK7QT
Windows 8.1 Enterprise: MNDGV-M6PKV-DV4DR-CYY8X-2YRXH O FHQNR-XYXYC-8PMHT-TV4PH-DRQ3H
Chiavi di configurazione KMS (8/8.1): Appendice A: Chiavi di configurazione client KMS
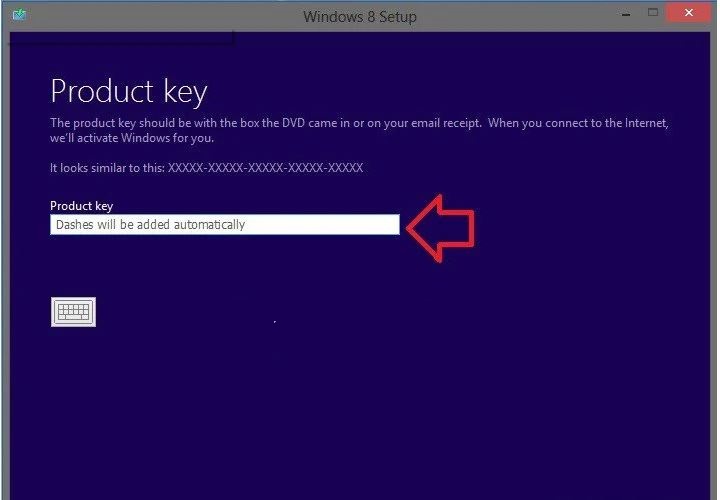
- Selezionare la casella Accetto i termini della licenza e fare clic/toccare su Accetta (Windows 8 o Windows 8 Pro) o Avanti (Windows 8 Enterprise).
- Se questo è per Windows 8 o Windows 8 Pro, seleziona (punto) Mantieni impostazioni, file personali e app di Windows, fai clic/tocca su Avanti e vai al passaggio 14 di seguito.
Se si tratta di Windows 8 Enterprise, fare clic/toccare su Aggiorna: installa Windows e conserva file, impostazioni e applicazioni. (vedi screenshot sotto) - Windows 8 ora controllerà i problemi di compatibilità per vedere se è necessario fare qualcosa per preparare il tuo PC per Windows 8. Se viene trovato qualcosa, dovrai occupartene prima di continuare.
- Se questo è per Windows 8 o Windows 8 Pro e non sono stati rilevati problemi dal passaggio 14 sopra, fare clic/toccare su Installa.
- L’installazione di Windows 8 inizierà ora. Il computer si riavvierà alcune volte durante questa operazione.
- NOTA: Ci vorrà un po’ di tempo per finire.
Al termine dell’installazione di Windows 8, selezionare un colore che ti piace e fare clic/toccare Avanti. - Fare clic/toccare su Usa impostazioni rapide.
- Eseguire il passaggio 20 o 21 di seguito a seconda che l’account amministratore principale sia un account locale o un account Microsoft.
- Se hai un account Microsoft
- A) Vai al passaggio 22 di seguito.
- Se hai un account locale
- A) Immettere la password per l’account visualizzato e fare clic/toccare su Avanti.
B) Fare clic/toccare su Salta e andare al passaggio 22 di seguito.
- Windows 8 verrà ora avviato con l’accesso al tuo account amministratore.
- Utilizzare Pulizia disco per eliminare almeno le installazioni precedenti di Windows, i file di registro dell’installazione, i file di installazione temporanei di Windows e gli elementi dei file di registro di aggiornamento di Windows per liberare la grande quantità di spazio sul disco rigido che occupano.
- Se si dispone di un’edizione Enterprise o è necessario utilizzare una chiave generica per l’installazione dal passaggio 10 sopra, sarà necessario modificare la chiave del prodotto per poter inserire la chiave del prodotto e attivarla.
- Verifica e installa eventuali aggiornamenti di Windows disponibili.
- Se necessario, aggiorna o aggiorna il punteggio WEI (Windows Experience Index).
