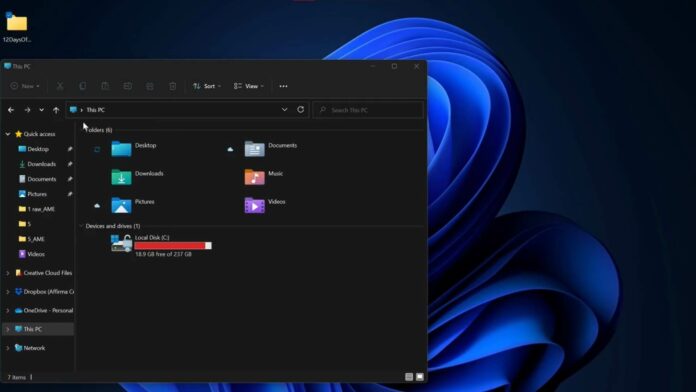
A volte, è necessario copiare il percorso completo di un file o di una cartella nei sistemi operativi Windows 11 o Windows 10. Ciò è particolarmente richiesto quando devi incollare il percorso nella riga di comando o strumenti come Windows Run. Oppure vuoi semplicemente copiare la posizione negli appunti.
Su Windows 10, puoi copiare il percorso completo di un file o di una cartella se tieni premuto Maiusc sulla tastiera e fai clic con il pulsante destro del mouse su di esso. Quando tieni premuto Maiusc, il menu di scelta rapida avrà una nuova opzione chiamata “Copia come percorso”. Devi fare clic sull’opzione per copiare il percorso completo negli appunti e questa funzione funziona la maggior parte delle volte.
A partire da Windows 11, la copia del percorso di un file o di una cartella è diventata più semplice. Il menu di scelta rapida ora include l’opzione “Copia come percorso” per impostazione predefinita. In questo modo, devi solo fare clic con il pulsante destro del mouse su un file o una cartella e fare clic su “Copia come percorso” per incollarlo in un’altra app o finestra di dialogo senza dover sfogliare manualmente la posizione.
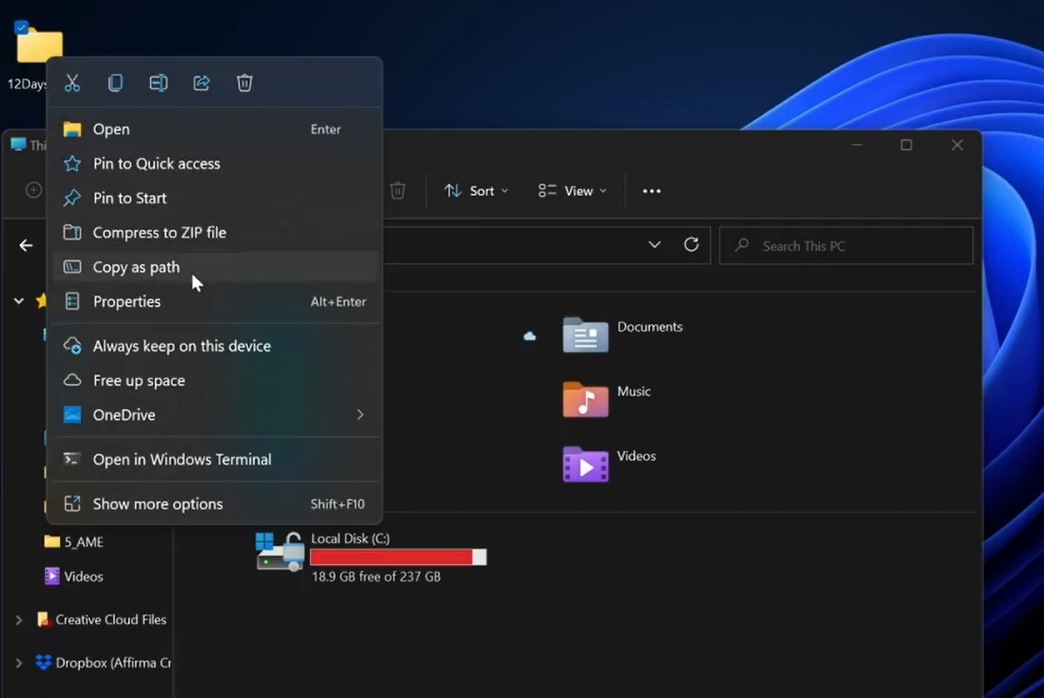
In una futura versione del sistema operativo, Microsoft introdurrà anche il supporto per una nuova scorciatoia da tastiera. Nelle build di anteprima, quando selezioni un file o una cartella in Esplora file, ora puoi utilizzare CTRL + Maiusc + C per copiare il percorso.
Come l’opzione “Copia come percorso” nel menu di scelta rapida, anche la scorciatoia da tastiera copierà la copia negli Appunti di Windows. Se utilizzi Windows Clipboard Cloud, sarai in grado di sincronizzare il contenuto tra i tuoi dispositivi, inclusi i telefoni Android quando hai SwiftKey o l’app Il tuo telefono (solo Samsung).
Ricorda che la posizione di “Copia come percorso” dipende dalla configurazione del sistema e il percorso di copia includerà ancora le virgolette. Se vuoi incollare il percorso nell’indirizzo Explorer per andare direttamente al file/cartella, assicurati di rimuovere le virgolette prima di premere il tasto Invio.
Il problema con il nuovo menu di scelta rapida di Esplora file
Come le versioni precedenti del sistema operativo, il menu di scelta rapida di Windows 11 offre una serie di azioni da intraprendere.
Puoi usarlo per accedere all’interfaccia utente di condivisione nativa o al menu contestuale classico. Sebbene il design moderno del menu di scelta rapida possa essere un grande vantaggio se si dispone di un touch screen o si preferisce un nuovo linguaggio di progettazione, le prestazioni lente sono un effetto collaterale indesiderato di questo aggiornamento di Explorer.
Secondo i rapporti, gli utenti possono riscontrare notevoli ritardi quando utilizzano il menu di scelta rapida, con alcune persone che affermano che c’è un ritardo di 1/2 secondo mentre il menu tenta di regolare le dimensioni prima di riflettere le opzioni.
Questo può essere particolarmente evidente sui PC di fascia bassa. Per fortuna, Microsoft sta esaminando i rapporti e recentemente è stata implementata una correzione nelle build di anteprima. Il gigante della tecnologia sta anche lavorando alle correzioni di File Explorer, quindi si spera che la maggior parte di questi singhiozzi verrà risolta prima del rilascio di Windows 11 22H2.
