Ottenere una ISO standard di Windows 10 o Windows 11 è facile. Per un’ultima versione ISO pubblica, vai al sito ufficiale di download di Microsoft ISO e scarica una ISO .

Scarica il file ISO di Windows 10
Come scaricare il file ISO ufficiale di Windows 10 da Microsoft![]() www.tenforums.comPer ottenere una ISO di Windows Insider, vedere il nostro tutorial Eleven Forum:
www.tenforums.comPer ottenere una ISO di Windows Insider, vedere il nostro tutorial Eleven Forum:
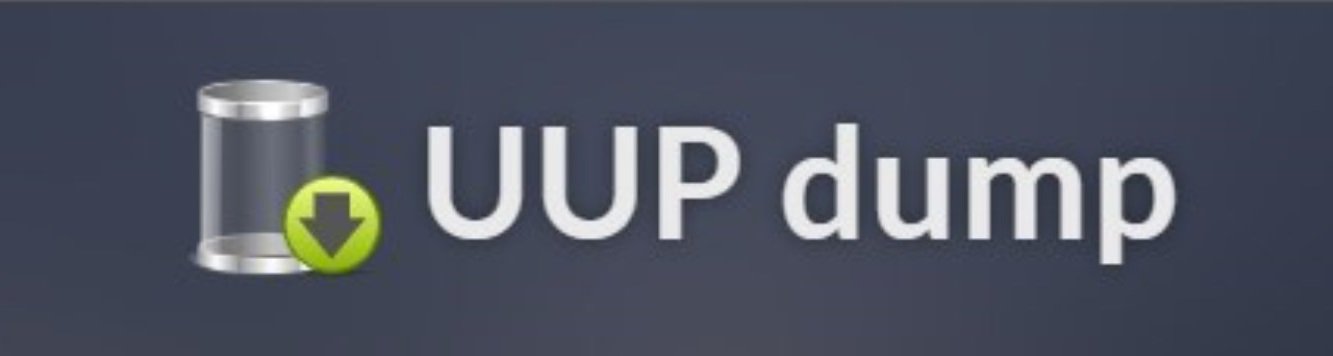
UUP Dump – Scarica Windows Insider ISO
UUP Dump è il modo più pratico e semplice per ottenere immagini ISO di qualsiasi versione Insider di Windows 10 o Windows 11, non appena Microsoft ha rilasciato una nuova build. UUP Dump crea un file di configurazione del download in base alle tue scelte, scarica i file necessari direttamente dai server Microsoft e… www.elevenforum.comMa cosa fare se si desidera modificare la propria ISO? Aggiungi file, rendi l’installazione automatica, aggiungi driver e così via. OK, molti smanettoni anche piuttosto anziani suggeriscono che puoi usare questo o quello strumento di terze parti per “masterizzare” un ISO.
www.elevenforum.comMa cosa fare se si desidera modificare la propria ISO? Aggiungi file, rendi l’installazione automatica, aggiungi driver e così via. OK, molti smanettoni anche piuttosto anziani suggeriscono che puoi usare questo o quello strumento di terze parti per “masterizzare” un ISO.
Sono qualcosa che potresti chiamare un purista di Windows. Non ho mai usato, né utilizzerò mai strumenti di terze parti, se uno strumento o un comando nativo di Windows o uno strumento Microsoft scaricabile gratuitamente farà lo stesso. In questo tutorial, mostrerò come creare un file ISO di Windows personalizzato utilizzando uno strumento Microsoft nativo gratuito.
1.Scarica e installa gli strumenti di distribuzione di Windows , una parte di Windows 11 ADK , da Microsoft:
2.Se non hai bisogno di Windows 11 ADK per nessun altro scopo, seleziona Strumenti di distribuzione e installa:
3. Montare una ISO di Windows come unità DVD virtuale, tutorial sul nostro sito gemello Ten Forums:

Monta o smonta file ISO e IMG in Windows 10
Come montare o smontare file ISO e IMG in Windows 10
Copia il contenuto dell’ISO montato in una cartella sul tuo disco rigido. In questo esempio, copierò i contenuti ISO nella cartella D:\ISO_Files :
4.Modifica l’immagine di Windows in ISO come desideri. :

Applicare il file di risposta automatico al supporto di installazione di Windows 10
Come applicare un file di risposta automatico all’immagine di Windows 10 offline (USB o ISO)
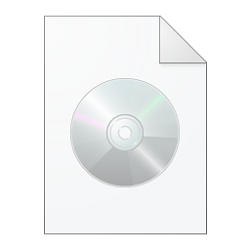
DISM – Aggiungi o rimuovi driver su un’immagine offline
Come aggiungere o rimuovere le unità del dispositivo hardware su un’immagine offline con DISM www.tenforums.com

Come aggiungere o rimuovere funzionalità opzionali su supporti di installazione di Windows
Il guru dei tutorial di Ten Forums @Brink ha scritto un eccellente tutorial su come attivare o disattivare le funzionalità opzionali di Windows nel sistema operativo online, l’attuale utente dell’installazione di Windows ha effettuato l’accesso. Questo tutorial mostra come fare lo stesso su un’immagine offline, un Wi
4.Al termine, pronto per creare un nuovo file ISO, apri un ambiente di strumenti di distribuzione e imaging con privilegi elevati (esegui come amministratore) . Lo troverai in Start > Tutte le app > W > Kit di Windows :
5.Il prompt in Deployment and Imaging Tool Environment non è lungo (evidenziazione gialla nella schermata successiva. Accorcialo saltando alla radice dell’unità con il comando cd \(evidenziazione blu):
6. Immettere il seguente comando per creare una ISO:
oscdimg.exe -m -o -u2 -udfver102 -bootdata:2#p0,e,b d:\iso_files\boot\etfsboot.com #pEF,e,b d:\iso_files\efi\microsoft\boot\efisys. bin d:\iso_files d:\MyISO.iso
Modificare il percorso della cartella ISO_Files nell’esempio di comando sopra ( D:\ISO_FIles in questo esempio), la posizione della cartella contenente i file copiati dall’immagine ISO montata come DVD virtuale ( D:\ISO_Files in questo esempio) e il percorso preferito (posizione di archiviazione) e il nome del nuovo file ISO.
7. Verrà creato un nuovo file ISO:
8. L’ISO è stato creato:
8.Ora puoi utilizzare questa ISO per installare Windows su una macchina virtuale o copiarne il contenuto su un supporto di installazione USB da utilizzare nell’installazione pulita di Windows su un computer fisico.
