Presentiamo alcuni tra i migliori strumenti per trasformare PDF in Word: come ottenere un file modificabile che mantiene il layout del documento originale.
Modificare documenti PDF e trasformarli in Word è una delle esigenze più sentite dal professionista così come dall’utente normale.
Passare da PDF a Word non era semplicissimo almeno fino a qualche tempo fa a causa delle marcate difformità tra i due formati: sia Microsoft Office che LibreOffice permettono di aprire i file PDF ma se si tenta di applicare modifiche di solito non si ottengono i risultati sperati a meno che il documento non sia contraddistinto da un layout molto semplice.
Certo, quando non si fosse in possesso degli strumenti giusti si può comunque usare il menu File, Apri di Word o di LibreOffice Writer e selezionare un documento PDF ma c’è molto di meglio per trasformare PDF in Word.
Nel nostro articolo riassumiamo quelle che secondo noi sono ad oggi sono le migliori soluzioni per passare da PDF a Word attivando il riconoscimento ottico dei caratteri (OCR) ove necessario (si pensi ai file PDF che contengono la scansione di immagini) e conservando il layout del file in formato DOC o DOCX generato a partire dal PDF il più possibile fedele all’originale.
Convertire PDF in DOC o DOCX non è banale soprattutto se il documento presenta una struttura caratterizzata da colonne, tabelle, immagini e formattazioni particolari. Proprio per questo motivo è facile restare delusi quando si passa da PDF a Word. Fondamentale è in ogni caso utilizzare il formato DOCX perché il vecchio DOC mal si adatta alla conversione da PDF.
Alcuni strumenti per convertire PDF in Word riescono ad eccellere distinguendosi “dalla massa”: li presentiamo nel seguito.
Da PDF a Word con gli strumenti Microsoft
Sebbene non siano quelli che offrono i risultati migliori in assoluto, gli strumenti Microsoft per convertire PDF in Word sono integrati anche nel pacchetto Office così come nella suite cloud Office Online.
Come accennato in apertura, gli utenti di Office possono provare ad aprire un documento PDF con Microsoft Word cliccando su File, Apri: Word proverà a rendere modificabile il file PDF anche se il layout, spesso, apparirà tutt’altro che perfetto.
Anche chi non disponesse della suite Office può comunque provare a passare da PDF a Word: la procedura è molto semplice. Basta accedere a OneDrive con il proprio account utente Microsoft, effettuare il caricamento del file PDF da convertire in Word, scegliere Carica, File, farvi clic con il tasto destro quindi scegliere Apri in Word Online.
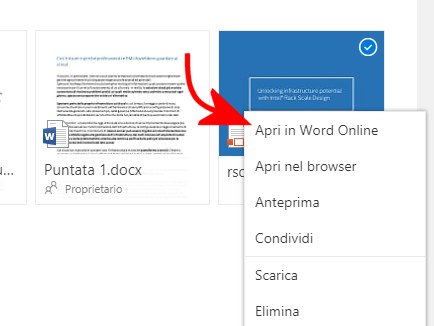
Selezionando Modifica in Word o Modifica nel browser si potranno apportare modifiche al documento Word generato a partire dal file PDF originale.
Scegliendo la prima voce il file viene aperto con il Word installato localmente; con la seconda le modifiche saranno applicabili direttamente da browser web.
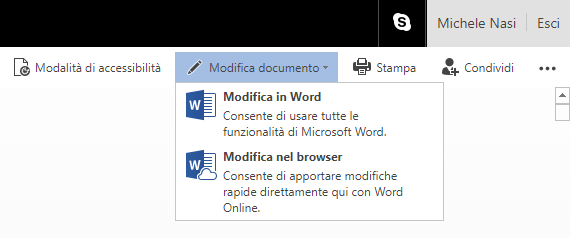
Utilizzare il convertitore di Adobe per passare da PDF a Word
Adobe Reader DC, il visualizzatore di documenti PDF scaricabile gratuitamente da qui nella sua versione più aggiornata (assicurarsi di disattivare le caselle Installa l’estensione di Chrome per Acrobat Reader, Sì, installa l’utility gratuita McAfee Security Scan Plus per controllare lo stato di protezione del PC e Sì, installa McAfee Safe Connect per mantenere al sicuro le mie attività online e i miei dati personali), permette di convertire da PDF a Word qualunque file semplicemente aprendo il documento PDF da modificare, cliccando su Altri strumenti nella colonna di destra e infine su Esporta PDF.
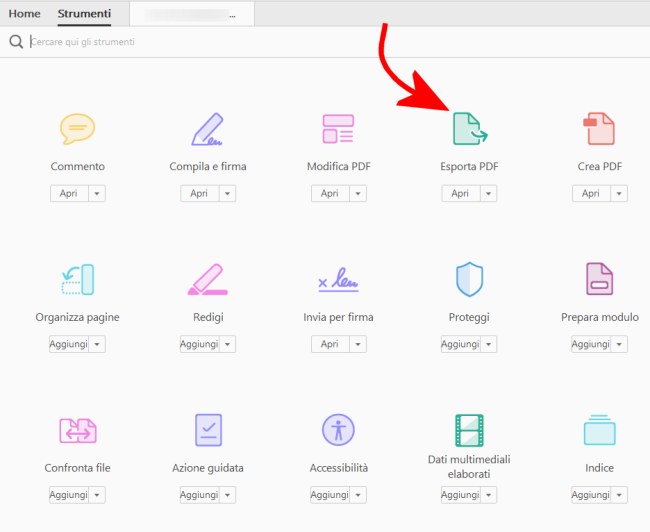
In alternativa basta fare clic sulla scheda Strumenti nella parte superiore della finestra di Adobe Reader DC e selezionare Esporta PDF.
A questo punto si devono selezionare i file PDF da convertire in Word quindi scegliere il formato desiderato (DOCX, DOC, RTF, XLSX, PPTX) e cliccare su Esporta in Word/RTF/Excel/PowerPoint.
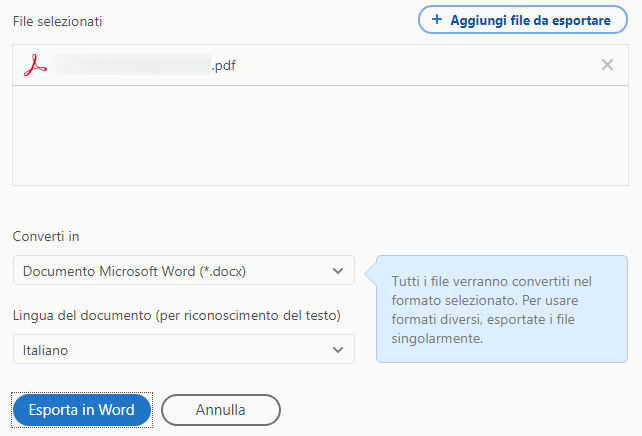
Per utilizzare il convertitore di Adobe da Reader DC è richiesto il versamento di un canone minimo pari ad almeno 2,07 euro mensili.
In alternativa, se si dovesse lavorare a un progetto importante si può usare la versione di prova di Adobe Acrobat DC valida per 7 giorni dal momento dell’installazione ricordandosi di annullare l’abbonamento nel caso in cui non si fosse interessati a proseguire a pagamento. Più avanti presentiamo comunque tante soluzioni gratuite per passare da PDF a Word.
Passare da PDF a Word utilizzando Acrobat Web
Acrobat Web è uno strumento eccellente per convertire qualunque documento PDF trasformandolo in DOCX, formato direttamente modificabile con Word.
Si tratta di uno strumento, quello di Adobe, che permette di creare, convertire e comprimere PDF usando strumenti online.
Per servirsi della funzionalità di conversione basta visitare la home page di Acrobat Web e seguire le istruzioni.
Effettuando il login con un account Google, Facebook, Apple o Adobe si deve fare clic sul link Tutti gli strumenti; scorrendo la pagina si troverà il riquadro Da PDF a Word.
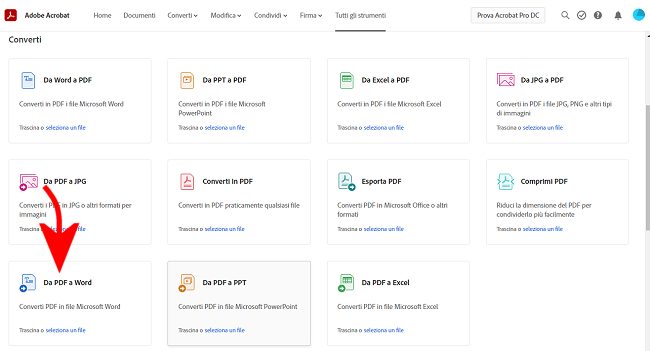
Nella schermata che appare si può trascinare il PDF da convertire in Word oppure cliccare su Aggiungi un file dal dispositivo per sceglierlo dal proprio PC.
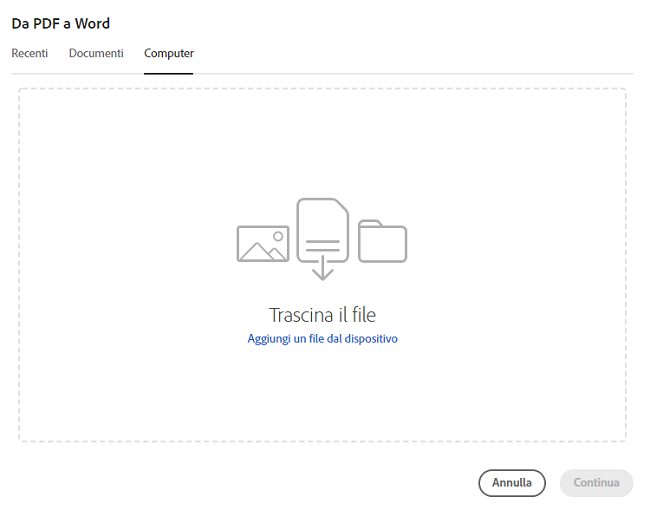
Agendo sul menu a tendina Esporta in si può scegliere il formato del documento che si vuole ottenere (DOCX, DOC o RTF): suggeriamo di selezionare DOCX perché in questo caso, soprattutto se si aprirà il documento con Microsoft Word, i risultati saranno perfetti anche a partire da PDF molto complessi.
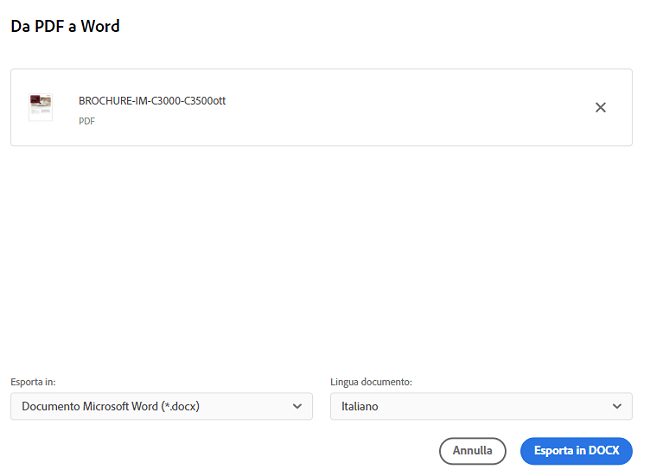
Il menu a tendina più a destra permette di indicare la lingua nella quale sono scritti i testi del documento PDF.
Adobe pone un limite di una conversione per account quindi lo strumento Da PDF a Word va inteso come una sorta di “demo” in vista dell’acquisto di un abbonamento da 24 euro circa annui.
Da PDF a Word con una soluzione completamente a costo zero, precisa e veloce: WPS PDF to Word Converter
Uno dei software che apprezziamo maggiormente e che offre i migliori risultati in assoluto nel passaggio da PDF a Word è WPS PDF to Word Converter.
Applicazione completamente gratuita, WPS PDF to Word Converter è abilissimo nel conservare il layout originale del documento PDF.
Abbiamo provato a sottoporre a WPS PDF to Word Converter file PDF piuttosto complessi richiedendone la conversione in formato Word: i risultati sono stati sempre più che soddisfacenti.
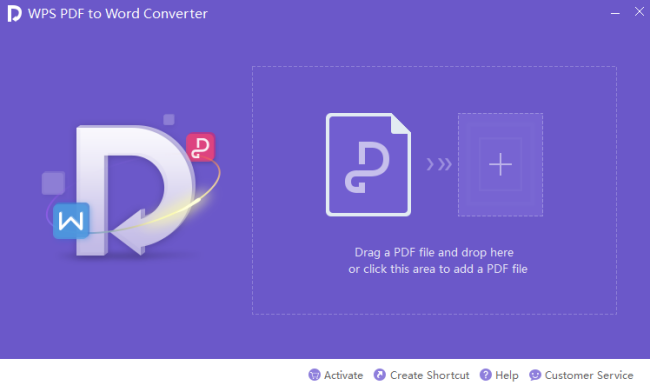
L’unica limitazione di WPS PDF to Word Converter è che il programma, in versione gratuita, può trasformare in Word solo fino a 5 pagine che compongono il file PDF originale.
Per convertire più di 5 pagine si può spezzare il PDF in più parti usando ad esempio PDF Shaper oppure comprando la versione completa di WPS PDF to Word Converter al prezzo di 29,95 dollari.
Da PDF a Word con SmallPDF
Uno degli strumenti in assoluto più abili nella conversione di documenti dal formato PDF a Word è SmallPDF.
Esso si presenta come un tool online che non necessita dell’installazione di alcun componente software in locale.
Per utilizzarlo, basta visitare questa pagina quindi cliccare sul pulsante PDF to Word.
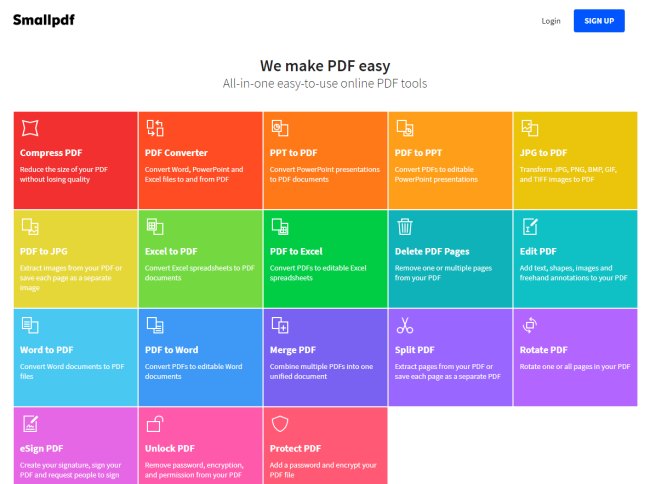
La principale prerogativa di SmallPDF è che il servizio lavora interamente sul cloud e consente di ottenere file DOCX che ricalcano veramente da vicino il layout del documento di partenza.
Il PDF viene dapprima analizzato e nel caso in cui contenesse immagini di pagine acquisite mediante lo scanner, esso vengono dapprima sottoposte a riconoscimento ottico dei caratteri (OCR) quindi trasformate in Word.
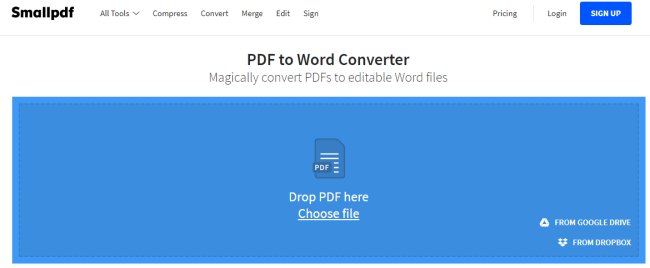
SmallPDF può leggere i file PDF da elaborare e convertire in Word anche dai principali servizi di storage cloud come Google Drive e Dropbox.
Pur essendo un servizio online, SmallPDF dichiara di non accedere al contenuto dei file caricati dagli utenti, di non crearne copie di backup, di non memorizzarli altrove e di non riutilizzarli per alcuna finalità. Tutti i file sono eliminati a distanza di un’ora dall’upload.
SmallPDF può essere utilizzato in modalità gratuita senza versare un centesimo anche senza creare un account. È ovvio che i piani a pagamento (a partire da 3,33 euro mensili) offrono alcune funzionalità in più come la possibilità di inviare un numero illimitato di documenti da convertire, di lavorare anche in modalità offline (quindi senza effettuare l’upload di alcun documento), di gestire più file contemporaneamente e altro ancora.
Anche nella versione gratuita SmallPDF non inserisce alcun timbro o filigrana o watermark, non blocca i file DOCX prodotti e ne consente l’utilizzo immediato per la modifica in Word.
Gli sviluppatori di SmallPDF sottolineano di aver utilizzato il pacchetto Solid Framework per ottimizzare il riconoscimento dei file PDF. Solid Framework è infatti una delle migliori soluzioni oggi disponibili integrabili da sviluppatori, software house e aziende di ogni dimensione nei rispettivi progetti.
I Love PDF: risultati impeccabili per trasformare PDF in Word
Se avete a che fare con documenti PDF complessi con tante tabelle, sfondi, immagini distribuite nelle pagine senza uno schema fisso, I Love PDF è uno degli strumenti più validi per effettuare la conversione in Word.
Per approfondire suggeriamo la lettura della recensione di I Love PDF: per usare il convertitore online è comunque molto semplice. Basta visitare la home di I Love PDF quindi cliccare su PDF to Word e infine selezionare il documento PDF da convertire in Word.
Il file può essere memorizzato in locale quindi trascinato nella finestra di I Love PDF oppure selezionato manualmente con un clic sul pulsante Select PDF file.
In alternativa, autorizzando I Love PDF a connettersi con i propri account Google e Dropbox, è possibile trasformare in Word file PDF che sono memorizzati sui principali servizi di storage cloud.
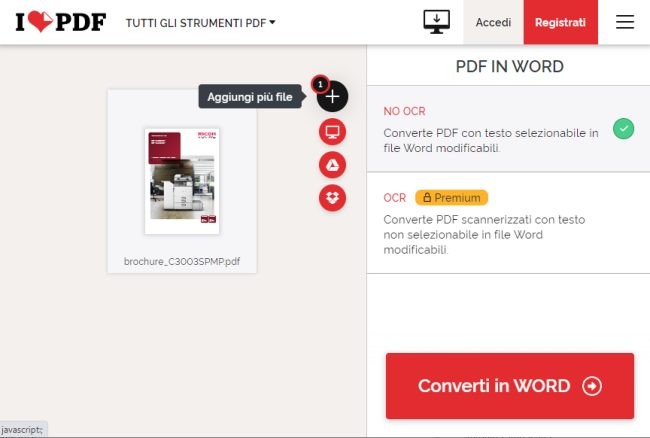
Cliccando sul pulsante “+” è possibile convertire in Word più documenti, anche provenienti da sorgenti diverse (dispositivo locale, Google Drive e Dropbox).
La versione gratuita di I Love PDF non permette di sottoporre a OCR il contenuto dei file PDF, cosa invece possibile con i piani in abbonamento. A parte questa mancanza, il file DOCX che si ottiene risulterà perfetto e sovrapponibile con il PDF originale in termini di layout. L’importante, al solito, è aprire il file DOCX prodotto con I Love PDF esclusivamente con Microsoft Word.
Convertire file PDF in Word con il servizio online LightPDF
Uno dei migliori convertitori da PDF a Word disponibili sulla piazza è senza dubbio LightPDF.
Il processo di conversione è immediato da porre in essere e particolarmente veloce: dalla home page di LightPDF, basta cliccare sul pulsante Da PDF a Word quindi trascinare il file PDF da convertire nell’apposito riquadro.
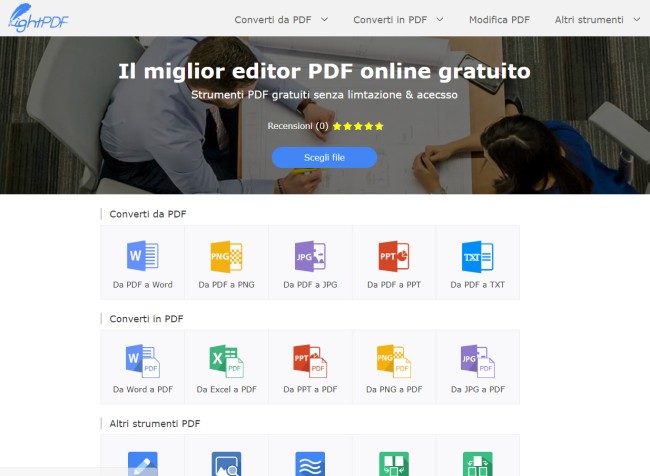
In alternativa rispetto all’operazione di trascinamento, cliccando sul pulsante Scegli file si aprirà una finestra di dialogo del sistema operativo attraverso la quale si potrà selezionare il documento PDF da convertire in formato Word.
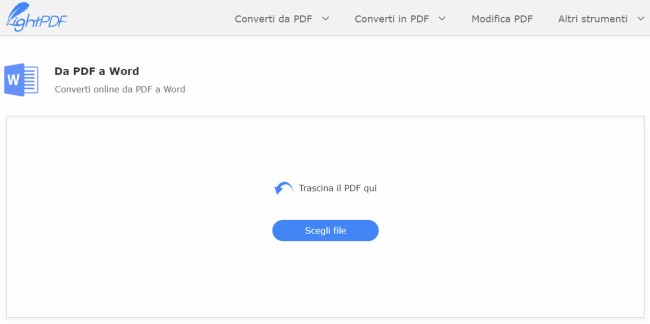
Una volta completato il processo di conversione da PDF a Word, scaricando il file DOC proposto da LightPDF si dovrà aprirlo con Microsoft Word. Solo così, infatti, il layout sarà pressoché sovrapponibile con quello del documento PDF di partenza.
I risultati ottenibili aprendo il file con Office Online oppure con LibreOffice Writer non sono neanche lontanamente paragonabili a quelli riscontrabili con Microsoft Word installato in locale.
LightPDF non è solo un eccellente strumento online per passare da PDF a Word: è anche una completa e versatile suite per unire e dividere PDF, estrarre le immagini in essi contenute, sbloccare i documenti, proteggerli, sottoporli a riconoscimento ottico dei caratteri od OCR, funzionalità utilissima per estrapolare i testi dai PDF contenenti solo immagini acquisite dallo scanner.
LightPDF, inoltre, consente di convertire i documenti PDF anche in altri formati e di gestire anche il processo inverso.
HiDPF, suite versatile per passare da PDF a Word in un clic
Come ulteriore alternativa ai tool online sin qui presentati, suggeriamo anche l’utilizzo di HiPDF, applicazione online realizzata da Wondershare che consente di convertire PDF in Word mantenendo il più possibile la formattazione originale del documento.
In un altro articolo abbiamo descritto nel dettaglio il funzionamento di HiPDF.
IceCream PDF Converter, per intervenire direttamente sui documenti
Se non si avesse l’esigenza di passare da PDF a Word, IceCream PDF Converter consente di modificare la struttura del PDF e il contenuto del file originale.
Gli interventi si applicano direttamente sul documento PDF senza passaggi intermedi: grazie a IceCream PDF Converter si ha a disposizione una sorta di Adobe Acrobat senza mettere mano al portafogli.
Abbiamo descritto il funzionamento del programma nell’articolo su IceCream PDF Converter presentando anche la versione che non inserisce alcun tipo di filigrana nel documento PDF modificato e che non soffre di alcuna limitazione.
Ciò che manca all’appello semmai è un modulo OCR integrato presente invece in altre soluzioni descritte in precedenza.
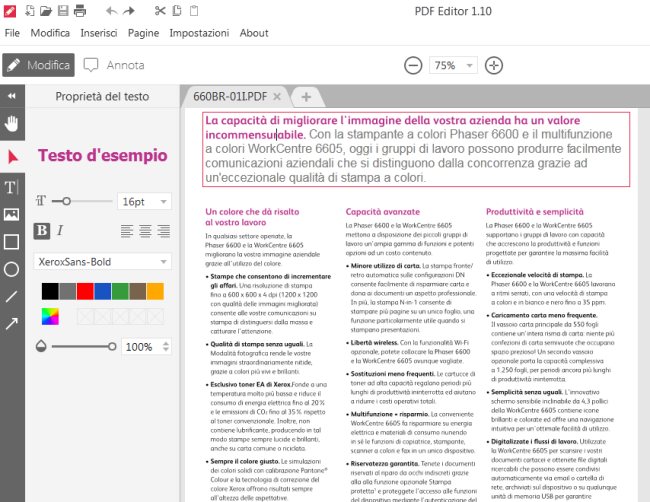
Convertitore online da PDF a Word: Nitro
Nitro PDF è una delle soluzioni commerciali più valide (anche se piuttosto costosa) per passare da PDF a Word (la citiamo più avanti).
Molti non sanno che Nitro offre comunque un convertitore PDF online completamente gratuito che svolge un ottimo lavoro e che permette di trasformare in un clic documenti PDF in formato Word.
Basta collegarsi con questa pagina, scegliere dal proprio dispositivo il file PDF da convertire in Word e indicare un indirizzo email.
Nel giro di pochi istanti si riceverà, nel proprio account di posta elettronica, un link che punterà al file Word generato a partire dal PDF originale.
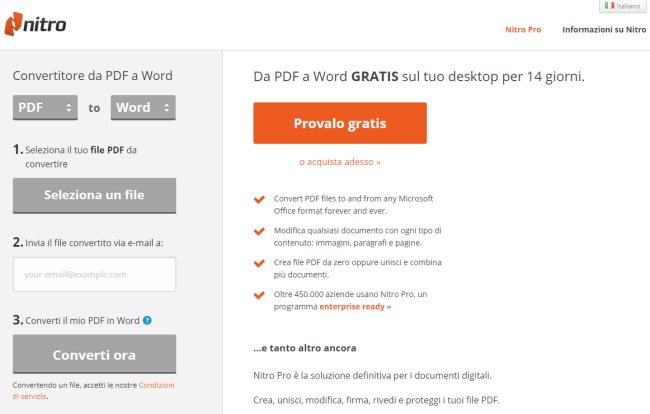
Il servizio online di Nitro ha comunque qualche limitazione: possono essere convertiti file PDF pesanti fino a 5 MB e contenenti fino a 50 pagine.
Da PDF a Word con un altro convertitore online: Free Online OCR
A dispetto dell’interfaccia web davvero povera, Free Online OCR si mette in evidenza come uno strumento pratico e semplice da usare per convertire file PDF in Word.
Questa soluzione ben si comporta con il materiale acquisito da scanner e salvato in formato PDF riuscendo a rilevare e riconoscere i testi in qualunque lingua, italiano compreso.
Free Online OCR è impeccabile per quanto concerne il riconoscimento ottico dei caratteri od OCR, un po’ meno per la conservazione del layout originale utilizzato nel file PDF (sono soprattutto i testi posizionati su sfondi colorati a non essere riconosciuti da Free Online OCR). Se però l’obiettivo fosse quello di trasformare in Word un PDF senza preoccuparsi troppo dei dettagli, Free Online OCR può essere una buona soluzione.
Trasformare PDF nel formato Google Docs con la suite online
Gli utenti possessori di un account Google possono provare a trasformare qualunque file PDF nel formato Google Docs.
Basta collegarsi con la home page di Google Drive, effettuare il caricamento online del file PDF (cliccare su Nuovo, Caricamento di file) quindi cliccare con il tasto destro del mouse sul documento e scegliere Apri con, Documenti Google.
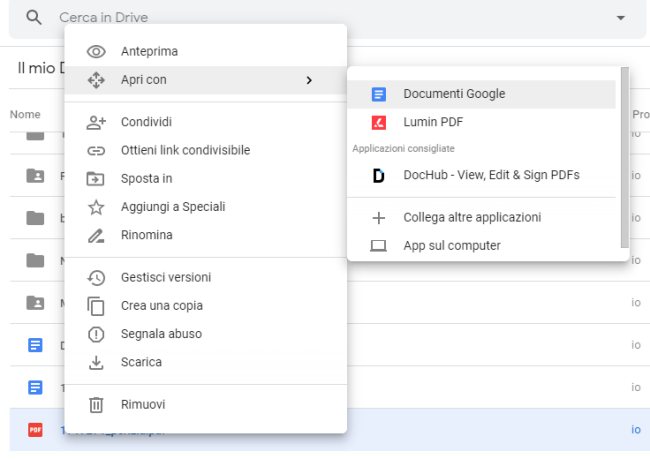
Il problema è che ancora oggi il convertitore della suite online di Google ancora “fa acqua”. Rispetto alle soluzioni concorrenti difficilmente mantiene il layout del documento e spesso “dimentica” di trasferire anche le foto.
Soluzioni commerciali per passare da PDF a Word: PDF Element, Nitro Pro, Foxit PhantomPDF, Adobe Acrobat, Nuance Power PDF
Tra i software commerciali più versatili per convertire documenti da PDF a Word c’è ABBYY FineReader.
Si tratta di un software “di lungo corso” che permette anche di accedere alle informazioni “bloccate” nei file PDF.
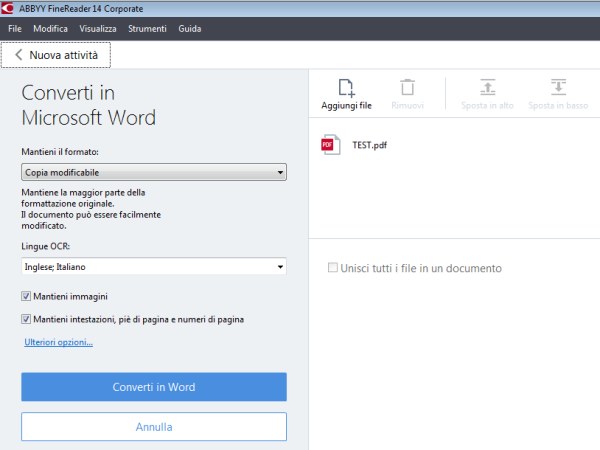
FineReader è versatile perché permette di modificare e convertire PDF ma anche gestire i documenti che fossero frutto di una scansione. Quando il file PDF fosse solo un semplice “contenitore” di immagini di pagine cartacee acquisite tramite scanner, FineReader è in grado di trasformarle in testo modificabile a piacimento grazie al solido e pluripremiato motore OCR (i contenuti del PDF saranno inoltre resi ricercabili).
ABBYY FineReader può essere provato per 30 giorni dal momento dell’installazione e utilizzato per convertire fino a 100 pagine con l’OCR integrato (il software in versione trial permette di salvare non più di 3 pagine alla volta).
La versione trial dell’ultima release di ABBYY FineReader può essere scaricata dal sito ufficiale.
Infine, non abbiamo citato il modulo OCR incluso in Google Drive perché offre risultati ancora piuttosto “basici” e spesso non all’altezza della situazione.
Suggeriamo anche la lettura dell’articolo in cui descriviamo i migliori OCR per riconoscere il testo acquisito da scanner o da smartphone.
