Fonte: https://windowsreport.com/
Come posso ottenere la migliore efficienza energetica in Windows 11?
1. Utilizzo delle impostazioni di Windows
- Premere i pulsanti Win+ Iper aprire Impostazioni .
- Seleziona Sistema .
- Fare clic su Alimentazione e batteria .
- Nella modalità di alimentazione , fare clic sulla freccia a discesa e selezionare Migliore efficienza energetica .
2. Utilizzo del Pannello di controllo
- Fare clic sul menu Start .
- Cerca il pannello di controllo e aprilo.
- Fare clic su Opzioni risparmio energia .
- Sotto l’ intestazione Piani preferiti , seleziona l’ opzione Risparmio energetico .
3. Utilizzo del prompt dei comandi
- Apri Inizio .
- Cerca il prompt dei comandi .
- Fare clic su Esegui come amministratore .
- Digita il comando seguente e premi Invio .
powercfg /list - Lo schema di alimentazione attualmente applicato sarà contrassegnato da un asterisco (*).
- Eseguire il comando seguente per modificare la modalità di alimentazione.
powercfg /setactive GUID - Ora al posto del GUID, devi inserire il numero per la modalità di alimentazione a cui desideri passare. In particolare, il numero sarà diverso per i diversi PC.
- Nel nostro caso, per selezionare la modalità Risparmio energetico, utilizzeremo il seguente comando:
powercfg /setactive a1841308-3541-4fab-bc81-f71556f20b4a
Quindi, seguendo uno dei metodi sopra menzionati, puoi cambiare la modalità di alimentazione nel tuo PC Windows 11 e ottenere la migliore efficienza energetica selezionando la modalità di risparmio energetico.
Dopo aver selezionato la modalità di alimentazione, il tuo PC passerà a quella modalità e noterai che la batteria funzionerà molto meglio di prima.Leggi di più su questo argomento
4. Utilizzare uno strumento specializzato
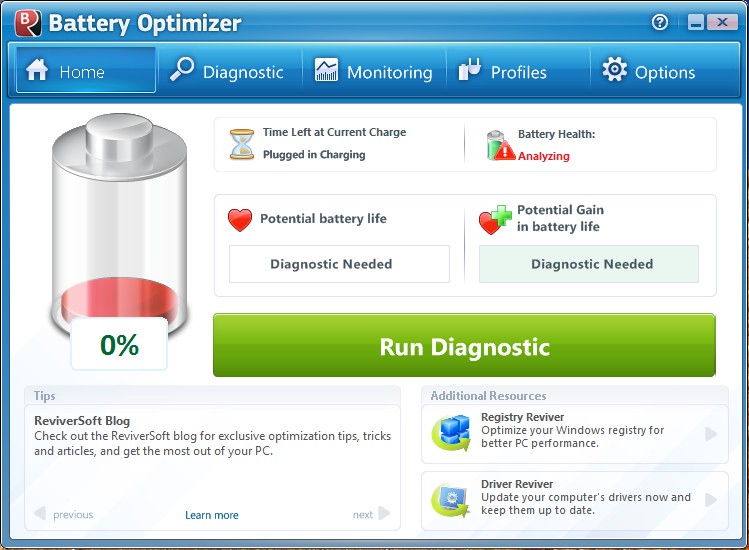
Puoi anche utilizzare uno strumento di ottimizzazione della batteria chiamato ReviverSoft. Utilizzando questo strumento, sarai in grado di prolungare la durata della batteria del tuo laptop Windows 11 in pochi minuti, ottimizzare e modificare le prestazioni della batteria del tuo laptop e gestire la batteria e altri aspetti.
È uno strumento leggero e non consuma le tue risorse. ReviverSoft è sicuro e utilizza la tecnologia più recente per fornirti una diagnosi sicura e monitorare le prestazioni della batteria del tuo dispositivo.
Cosa posso fare per migliorare le prestazioni della batteria del mio PC Windows 11?
Se hai recentemente aggiornato a Windows 11 e stai riscontrando alcuni problemi con la batteria, non sei solo.
Ci sono diversi utenti di Windows 11 che hanno segnalato di ottenere una durata della batteria inferiore dal proprio PC Windows 11 rispetto a Windows 10.
Bene, questo potrebbe essere un peccato perché potresti non essere in grado di utilizzare il tuo laptop per un lungo periodo di tempo, diciamo se viaggi o non porti con te un caricabatterie.
