- Gli utenti hanno segnalato che a volte il programma di disinstallazione di Windows non funziona.
- L’articolo seguente mostrerà cosa puoi fare per aggirare questo problema.
- Scopri come disinstallare completamente l’app, risolverla, ripararla e altro ancora.
Come risolvere i problemi del programma di disinstallazione di Windows
- Rimuovere il programma con un programma di disinstallazione di terze parti
- Apri il programma, installa e disinstalla Risoluzione dei problemi
- Ripara il programma
- Attiva l’account amministratore integrato
- Rimuovere il programma con Ripristino configurazione di sistema
1. Rimuovere il programma con un programma di disinstallazione di terze parti
Il modo più semplice per rimuovere completamente i programmi indesiderati dal PC è utilizzare un software di disinstallazione dedicato .
I programmi di disinstallazione di terze parti di solito disinstallano il software in modo più completo rispetto al programma di disinstallazione di Windows che lascia dietro di sé alcuni registri rimanenti.
I file rimanenti non solo tengono il tuo PC ingombrante, ma potrebbero impedirti di reinstallare il programma in futuro perché la procedura guidata di installazione potrebbe rilevare erroneamente che il programma è già installato sul tuo PC.
Inoltre, le utilità di disinstallazione sono in grado di rilevare il software che non sarà elencato nel pannello Installazione applicazioni.
Se desideri un programma di disinstallazione sicuro che abbia dimostrato di rimuovere completamente un’applicazione insieme a tutti i file corrispondenti, ti consigliamo di ottenere CCleaner.
CCleaner è un’utilità generale di pulizia e ottimizzazione del PC che include un programma di disinstallazione potente e facile da usare.
È simile al pannello Installazione applicazioni integrato di Windows, che mostra un elenco di tutte le app attualmente installate sul PC.
Basta selezionare ciò che si desidera rimuovere e attendere il completamento del processo. La funzione di disinstallazione è disponibile nella versione gratuita, ma se desideri ulteriore assistenza con la manutenzione del tuo PC, come gli aggiornamenti automatici dei driver, dovresti prendere in considerazione la versione premium.
2. Apri il programma, installa e disinstalla Risoluzione dei problemi
Innanzitutto, controlla lo strumento di risoluzione dei problemi di installazione e disinstallazione del programma. Lo strumento di risoluzione dei problemi Microsoft può correggere gli errori che impediscono agli utenti di disinstallare il software. Puoi utilizzare lo strumento di risoluzione dei problemi in Windows 10, 8.1 e 7 come segue.
- Per prima cosa, apri questa pagina web nel tuo browser.
- Premi il pulsante Download lì per salvare lo strumento di risoluzione dei problemi di installazione e disinstallazione del programma in una cartella.
- Quindi apri lo strumento di risoluzione dei problemi dalla cartella in cui lo hai salvato.
- Fare clic su Avanzate e selezionare l’ opzione Applica riparazioni automaticamente .
- Premi il pulsante Avanti , quindi seleziona l’ opzione Disinstallazione .
- Seleziona il programma che non puoi disinstallare dall’elenco mostrato direttamente sotto e premi il pulsante Avanti . Lo strumento di risoluzione dei problemi fornirà quindi potenziali correzioni.
3. Riparare il programma
- Apri l’accessorio Esegui premendo il tasto Windows + il tasto di scelta rapida R.
- Immettere ‘appwiz.cpl’ nella casella di testo di Esegui e premere il pulsante OK .
- Seleziona un programma e premi il suo pulsante Ripara .
- Se non c’è l’opzione Ripara per un programma, seleziona invece il pulsante Cambia . Si aprirà una finestra come quella mostrata nell’immagine qui sotto.
- Quindi seleziona un’opzione di riparazione nella finestra che si apre per risolvere i problemi di installazione per il software selezionato.
Il programma di disinstallazione di Windows non disinstalla sempre i programmi danneggiati. I programmi e le funzionalità includono un’opzione di riparazione per alcuni programmi che puoi selezionare per riparare le installazioni danneggiate.
4. Attiva l’account amministratore integrato
- Innanzitutto, inserisci Prompt dei comandi nella casella di ricerca di Windows (nel menu Start o all’interno di Cortana).
- Premere il tasto di scelta rapida Ctrl + Maiusc + Invio per aprire il prompt dei comandi come amministratore.
- Quindi inserisci “net user administrator /active:yes” nel prompt dei comandi e premi Invio per attivare l’account amministratore integrato.
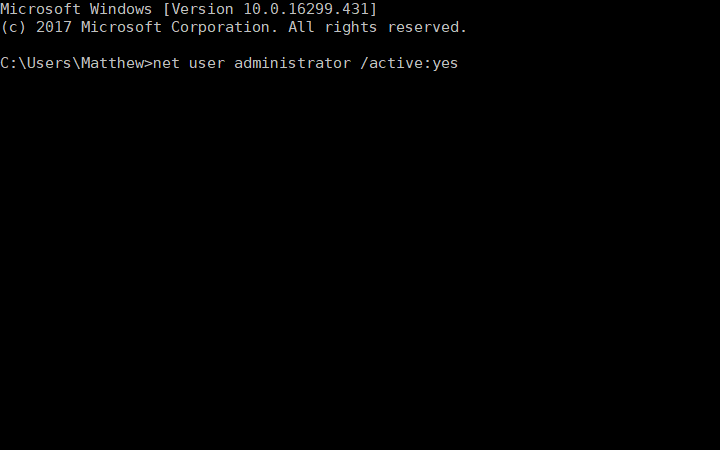
- Esci e accedi nuovamente a Windows con l’account amministratore.
- Disinstalla il programma richiesto nel nuovo account amministratore.
5. Rimuovere il programma con Ripristino configurazione di sistema
- Premi il tasto Windows + R per aprire Esegui.
- Immettere rstrui nella casella di testo Apri e fare clic su OK per aprire Ripristino configurazione di sistema .
- Premere il pulsante Avanti per aprire l’elenco dei punti di ripristino.
- Quindi scegli un punto di ripristino su cui ripristinare Windows. Seleziona un punto di ripristino precedente alla data di installazione del software che Windows non disinstalla.
- Puoi vedere quale software viene disinstallato con un punto di ripristino premendo il pulsante Cerca programmi interessati .
- Fare clic su Avanti e premere il pulsante OK per ripristinare Windows.
Ripristino configurazione di sistema è un’utilità di Windows che riporta il sistema a un punto di ripristino selezionato. Pertanto, il ripristino di Windows a una data precedente rimuove anche il software di terze parti installato dopo il punto di ripristino.
Quindi, questa utility potrebbe anche eliminare un programma che il programma di disinstallazione di Windows non disinstalla. Puoi ripristinare Windows a un punto di ripristino come segue.
Ecco come puoi rimuovere un programma quando il programma di disinstallazione di Windows non lo disinstalla. A parte queste risoluzioni, prova a rimuovere i programmi in modalità provvisoria di Windows, a cui puoi accedere nelle piattaforme Windows precedenti premendo il tasto F8 durante l’avvio del sistema.
Tieni presente che alcuni ottimizzatori di sistema includono anche utilità di disinstallazione che puoi utilizzare come alternativa a Programmi e funzionalità.
Le soluzioni sopra menzionate sono utili anche se sei interessato al seguente argomento:
L’ installazione/disinstallazione ha smesso di funzionare – Tutte le soluzioni sopra menzionate ti aiuteranno quando il programma di disinstallazione di Windows non funziona correttamente.
Facci sapere quale delle soluzioni sopra menzionate ti ha aiutato lasciandoci il tuo feedback nella sezione commenti qui sotto.
