- Se la fotocamera di MS Teams non funziona, è sicuramente dovuto a un errore di sistema.
- Una soluzione semplice è controllare l’autorizzazione del software tramite Windows.
- Puoi anche installare un’app di terze parti che manterrà aggiornati i tuoi driver.
- Perché non esegui anche lo strumento di risoluzione dei problemi di sistema per il tuo software e hardware?
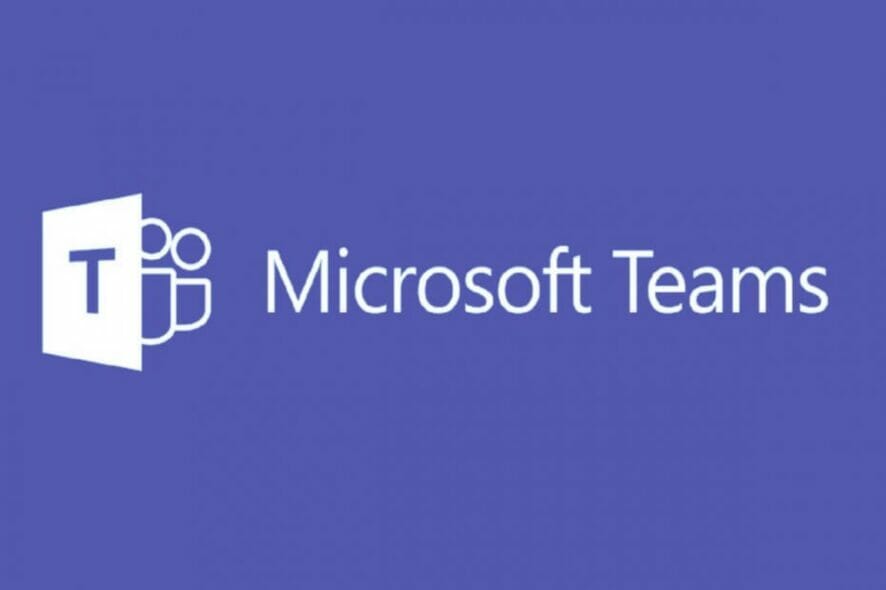
Parte del moderno ambiente di lavoro consiste nell’avere incontri faccia a faccia con i tuoi colleghi, oltre a poter chattare in remoto.
Una via di mezzo tra i due è tenere le videoconferenze e molti strumenti di collaborazione hanno questa caratteristica.
Uno di questi strumenti collaborativi è Microsoft Teams , una piattaforma unificata in cui gli utenti possono chattare, inviare elementi, tenere conferenze e altro ancora.
Tuttavia, non tutte le cose stanno andando bene per Microsoft Teams, dal momento che molti utenti hanno segnalato di avere problemi con esso.
Più precisamente, dicono che Microsoft Teams non riesce a rilevare le loro webcam, soprattutto durante le videoconferenze.
Se ti ritrovi a chiedere Perché la mia fotocamera non funziona nei team Microsoft? Allora sei capitato nel posto giusto. Questo problema è comune, quindi nel tempo sono state trovate molte soluzioni che si sono rivelate efficaci.
Ecco perché abbiamo compilato questa guida passo passo in modo che tu possa utilizzare la tua fotocamera in Microsoft Teams in modo efficiente.
Come posso far funzionare la mia fotocamera in Microsoft Teams?
1. Assicurati che Microsoft Teams disponga dell’autorizzazione per utilizzare la webcam
- Premi il tasto Windows + I .
- Vai a Privacy .
- Seleziona Fotocamera .
- Assicurati che Consenti alle app di accedere alla tua fotocamera sia attivato.
- Inoltre, assicurati che Scegli app che possono usare la tua fotocamera sia attivato per Teams.
- Se è già acceso, spegnilo e lascialo così per alcuni secondi prima di riaccenderlo.
In Windows 10 è necessario fornire le autorizzazioni alle app per utilizzare i componenti hardware. Ciò include l’autorizzazione a utilizzare la webcam a programmi come Microsoft Teams o Skype.
2. Aggiorna tutti i driver
Un motivo comune per cui la fotocamera non viene rilevata sono i vecchi driver della fotocamera. Ecco perché è bene mantenere tutti i driver aggiornati all’ultima versione. Per un aggiornamento manuale, seguire i passaggi seguenti.
- Apri la barra di ricerca di Windows .
- Digitare Gestione dispositivi .
- Seleziona una delle categorie.
- Fare clic con il pulsante destro del mouse sul dispositivo che si desidera aggiornare.
- Quindi selezionare Aggiorna driver .
- Windows eseguirà la scansione e aggiornerà il driver se trova una versione più recente.
Aggiorna i tuoi driver automaticamente
Un driver generico e un driver del produttore differiscono in modo significativo. L’identificazione della corretta versione del driver per ciascuno dei componenti hardware può richiedere molto tempo.
Uno strumento avanzato è semplice da usare e svolgerà il lavoro, facendoti risparmiare un sacco di tempo perché non dovrai selezionare manualmente tutti i tuoi dispositivi e aggiornare i loro driver uno per uno.
Ecco perché un assistente automatico, come DriverFix , può aiutarti a comprendere meglio e aggiornare il tuo sistema ogni volta con i driver necessari.
Tieni presente che per eseguire alcune attività particolari, questo software deve essere aggiornato dalla versione gratuita.
3. Esegui lo strumento di risoluzione dei problemi di hardware e dispositivi
- Vai all’inizio Avvia.
- Quindi vai su Impostazioni.
- Seleziona Aggiornamento e sicurezza.
- Fare clic su Risoluzione dei problemi.
Possono verificarsi vari problemi che possono influire sulla funzionalità della fotocamera, motivo per cui si consiglia di utilizzare lo strumento di risoluzione dei problemi hardware e dispositivi.
Nota: se non vuoi utilizzare Microsoft Teams, sul mercato sono disponibili molti software di collaborazione che possono funzionare bene, quindi sentiti libero di esplorare.
4. Registra nuovamente la tua webcam
- Premete di Windows + X .
- Vai a Gestione dispositivi .
- Guarda in Dispositivi di imaging .
- Fare clic con il pulsante destro del mouse sul dispositivo della fotocamera e selezionare Disinstalla .
- Fare clic su OK .
- Seleziona Azione .
- Scegli Rileva modifiche hardware .
- Riavvia il PC.
Seguendo queste guide, dovresti essere in grado di far funzionare nuovamente la tua webcam in Microsoft Teams. Hai trovato utile questa guida? Fatecelo sapere nella sezione commenti qui sotto.
