Se hai a che fare con un problema particolare che riguarda la ventola del processore, mentre il computer si avvia normalmente ma la ventola della CPU no, possiamo aiutarti.
Il PC può arrestarsi improvvisamente dopo l’avvio e questo è dovuto al mancato funzionamento della ventola del processore. Quindi, come puoi vedere, questo è un problema importante che devi affrontare il prima possibile.
Ci sono tre ragioni principali per cui la ventola della CPU non gira correttamente: la ventola è ostruita dalla polvere, i cavi potrebbero rimanere bloccati nella ventola o la ventola non riceve energia sufficiente per girare.
Eliminare queste cause potrebbe far tornare in funzione la ventola della CPU.
Cosa posso fare se la ventola della mia CPU non funziona?
- Riavvia il tuo computer
- Pulisci il tuo ventilatore
- Riparare o sostituire l’alimentatore
- Sostituisci ventola e scheda madre
1. Riavvia il computer
Per quanto semplice possa sembrare, riavviare il computer potrebbe essere la soluzione al tuo problema. La ventola potrebbe rimanere bloccata anche da piccole particelle e l’impulso potrebbe riportarla in vita.
Se lo hai già fatto, controlla la nostra prossima soluzione per risolvere rapidamente questo problema. E se il PC è bloccato in un ciclo di riavvio, puoi utilizzare il nostro articolo completo per risolvere il problema.
2. Pulisci il tuo ventilatore
Pulire il tuo ventilatore non è un compito facile se non lo hai fatto prima. Prova a chiedere l’aiuto di uno specialista, poiché si tratta di un’attività di altissima precisione.
Non sapere come farlo correttamente potrebbe causare danni irreparabili alla CPU e al computer. Lo specialista controllerà anche se ci sono fili che impediscono alla ventola di girare.
3. Riparare o sostituire l’alimentatore
Come avrai intuito ormai, se il tuo alimentatore non funziona, la tua ventola non girerà. Quindi, prima di sostituire la scheda madre o la CPU, prova a sostituire prima l’alimentatore.
Questa soluzione di solito funziona se il tuo computer sta già emettendo segnali acustici o si spegne improvvisamente perché è un chiaro segno di malfunzionamento dell’alimentatore.
Tieni sempre a mente di chiedere sempre l’aiuto di uno specialista quando cerchi di riparare tali problemi perché sono più complessi da gestire.
4. Sostituisci la ventola e la scheda madre
Se non funziona, dovresti assolutamente considerare di sostituire il tuo ventilatore. Se questo non funziona, l’unica cosa che resta da fare è sostituire la scheda madre.
Se non sai quale scheda madre acquistare, dai un’occhiata agli ultimi consigli che abbiamo selezionato.
Se non hai mai sostituito la tua CPU o scheda madre prima, chiedi sempre l’aiuto di uno specialista perché questa non è una soluzione semplice da fare da solo.
5. Ripristina o aggiorna il tuo BIOS
- Spegni il tuo computer.
- Premi il pulsante di accensione e premi immediatamente F2 per accedere alla configurazione del BIOS.
- Cerca le impostazioni predefinite del BIOS di caricamento nella schermata del BIOS (di solito è F9) per ripristinare il BIOS.
- Premi Esc o F10 e seleziona Salva ed esci premi Invio .
- Il tuo sistema si riavvierà. Controlla se la ventola funziona di nuovo.
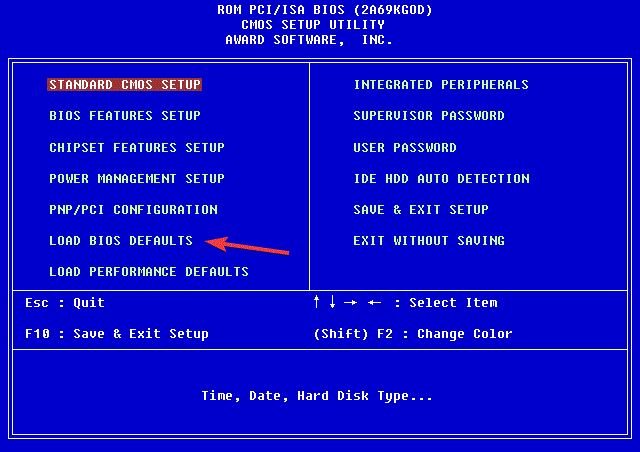
La ventola è controllata dal tuo BIOS, quindi ripristinarla può essere ripristinata per eliminare eventuali problemi potenziali e far funzionare la ventola.
Puoi anche eseguire un hard reset del BIOS rimuovendo tutti i cavi di alimentazione e la batteria CMOS. Quindi è necessario premere il pulsante di accensione per almeno 30 secondi.
Speriamo che questo articolo ti abbia aiutato e che tu abbia riportato le cose alla normalità con la ventola della CPU.
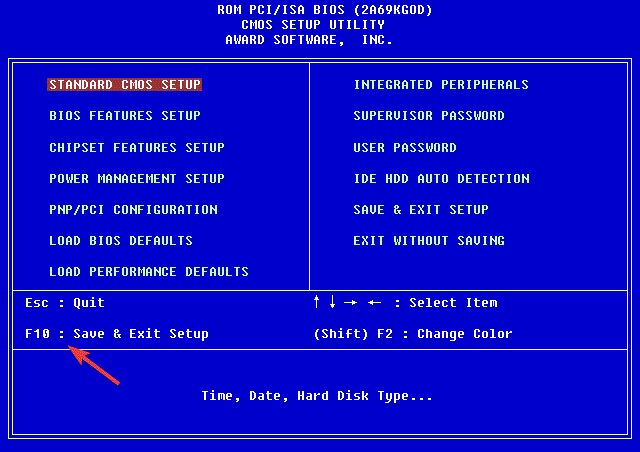
Questo è un problema importante che deve essere risolto rapidamente perché la CPU potrebbe subire danni irreparabili se non si raffredda per un po’.
Puoi anche controllare il nostro eccellente articolo su come modificare la velocità della ventola della CPU in Windows 10 che potrebbe aiutarti a risolvere questo problema.
Se abbiamo perso un metodo testato o hai avuto esperienza con la risoluzione di questo problema, condividilo con noi nei commenti.
