- Ci sono alcuni modi facili da provare per liberare spazio sul disco rigido che puoi usare di tanto in tanto.
- Liberare spazio su disco è una procedura che garantirà un sistema operativo più sano.
- La disinstallazione di app non necessarie o file temporanei è tra i passaggi più comuni per guadagnare più spazio di sistema.
- Windows 10 include un’opzione di sistema che rimuoveva automaticamente gli elementi inutilizzati periodicamente.
Come faccio a liberare spazio sul mio disco rigido Windows 10?
- Eseguire una pulizia del disco
- Disinstalla le app non necessarie
- Esegui analisi e deframmentazione del disco
- Pulisci i file temporanei del software di terze parti
- Trova file duplicati
- Disabilita l’ibernazione e il ripristino del sistema
- Usa il senso di archiviazione
1. Eseguire una pulizia del disco
- Vai su Computer , fai clic con il pulsante destro del mouse sull’unità che desideri pulire e scegli Proprietà .
- Fare clic su Pulitura disco nella finestra Proprietà.
- Aspetta che calcoli quanto spazio sarai in grado di liberare.
- Seleziona i tipi di file che desideri eliminare e fai clic su OK (puoi eliminare file temporanei, file di registro, file nel cestino, ecc.).
- Fare clic su Pulisci file di sistema e attendere che il pulitore calcoli tutto. Ti darà ancora più spazio libero pulendo alcuni file di sistema non necessari.
- Vai su Altre opzioni ed elimina i dati di ripristino del sistema in Ripristino configurazione di sistema, Copie shadow ( questo comando elimina tutti i precedenti punti di ripristino del sistema, tranne quello più recente ).
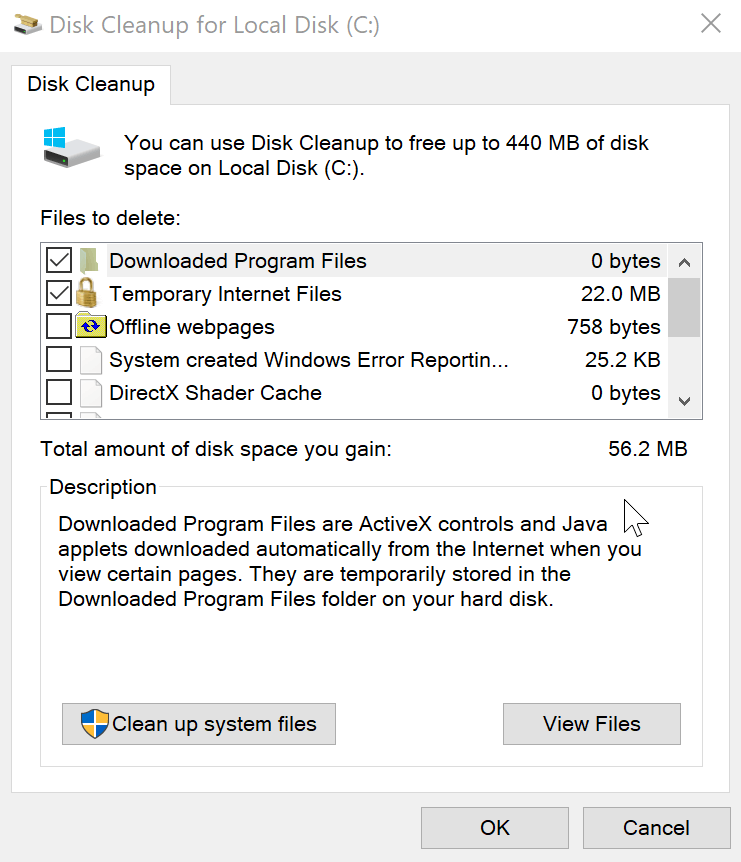
2. Disinstalla le app non necessarie
Tutti noi probabilmente abbiamo alcuni programmi nel nostro computer che non stiamo usando. Questi programmi potrebbero richiedere una notevole quantità di spazio su disco e la loro disinstallazione ti fornirà sicuramente spazio di archiviazione aggiuntivo.
Per eliminare i programmi inutilizzati, vai su Programmi e funzionalità nel Pannello di controllo e vedi quali programmi o app non usi spesso o non usi affatto. Disinstalla il software non necessario e controlla di nuovo lo spazio libero.
C’è una colonna in Programmi e funzionalità che mostra lo spazio utilizzato da ciascun programma, così puoi calcolare facilmente quanto spazio otterrai una volta disinstallati questi programmi.
Se non vedi questa colonna, fai clic sul pulsante delle opzioni nell’angolo in alto a destra e seleziona Visualizzazione dettagli.
3. Esegui l’analisi e la deframmentazione del disco
Per capire esattamente cosa sta usando lo spazio sul tuo disco rigido, puoi analizzare il tuo disco rigido con alcuni dei programmi di analisi del disco rigido.
Gli analizzatori del disco rigido scansionano il tuo disco rigido e visualizzano tutte le informazioni su di esso, tra le altre cose, ciò che sta utilizzando lo spazio del tuo disco rigido.
Dopo aver scansionato il tuo sistema con un analizzatore del disco, ti mostrerà esattamente quali cartelle o file stanno utilizzando più spazio. Elimina i file o le cartelle non necessari e lo spazio libero su disco aumenterà (ma fai attenzione, non eliminare alcun file di sistema o personale importante).
Dopo aver eseguito questa attività, si consiglia di deframmentare il disco rigido e si può controllare il nostro elenco dei migliori strumenti di deframmentazione per Windows, nel caso in cui non si sia ancora scelto il software di deframmentazione.
4. Pulisci i file temporanei del software di terze parti
Alcuni strumenti di pulizia del disco non eliminano i file temporanei da software di terze parti, come la cache del browser web. Quindi è necessario utilizzare software di terze parti per questo.
Ti consigliamo un prodotto molto potente per questo compito, CCleaner . Basta scaricarlo, eseguire l’analisi e rimuoverà tutti i file temporanei non necessari dal software di terze parti.
5. Trova file duplicati
I file duplicati potrebbero anche utilizzare un po’ di spazio sul disco rigido. Fortunatamente, ci sono alcuni programmi che possono trovare ed eliminare tutti i file duplicati e liberare spazio di archiviazione per te.
Puoi utilizzare Easy Duplicate Finder per scansionare il tuo disco rigido alla ricerca di file e foto duplicati ed eliminarli.
6. Disabilita l’ibernazione e il ripristino del sistema
Questi trucchi ti faranno sicuramente risparmiare spazio, ma disabiliteranno alcune importanti funzionalità di Windows. Quindi sconsigliamo di eseguire queste operazioni.
Dovresti usarlo solo se hai un disperato bisogno di più spazio, ma usalo da solo, perché potrebbero essere rischiosi:
- Disabilita ibernazione : quando il computer entra in ibernazione, salva il contenuto della memoria RAM sul disco rigido. Ciò consente al tuo computer di salvare lo stato del sistema senza alcun utilizzo di energia, in modo che possa riportarti esattamente da dove avevi interrotto quando avvii il computer la prossima volta. Windows salva il contenuto della memoria RAM nel file C:hiberfil.sys e quando disattivi completamente l’ibernazione, questo file verrà eliminato.
- Disabilita Ripristino configurazione di sistema: puoi anche disabilitare completamente Ripristino configurazione di sistema per risparmiare più spazio su disco. Ma eliminerà tutti i punti di ripristino e i dati di backup e, se qualcosa va storto con il tuo computer, non sarai in grado di utilizzare Ripristino configurazione di sistema per riportarlo alla normalità.
7. Usa il senso di archiviazione
- Apri Start e vai su Impostazioni > Sistema > Archiviazione .
- Attiva il rilevamento della memoria .
- Fare clic sull’opzione Modifica come liberiamo automaticamente lo spazio.
- Seleziona o deseleziona le caselle di controllo per le opzioni in File temporanei, Contenuto cloud disponibile localmente e Libera spazio ora.

Sensore memoria elimina automaticamente i file temporanei. Tiene d’occhio i file vecchi e inutilizzati e li rimuove regolarmente. Ad esempio, eliminerà i file che sono stati nel cestino per più di 30 giorni.
Questo è in particolare tutto ciò che devi sapere su come salvare e liberare spazio sul disco rigido, ma se hai altri suggerimenti su come aumentare lo spazio sul disco rigido, condividili con noi nei commenti.
