Come utilizzare MSConfig per risolvere un problema di conflittualità
- Problemi di conflittualità: driver, servizi o aggiornamenti che hanno caricato e modificato un altro file o che stanno tentando di utilizzare le stesse risorse di un file o di un dispositivo esistente. Per risolvere questi problemi, si tenta di disabilitare temporaneamente diversi file e servizi fino a quando non viene identificata la fonte del problema di conflittualità. Quindi, si carica un altro file che esegue lo stesso processo o si aggiornano e si reinstallano entrambi i file.
Utilizzo della scheda Servizi
Nota: durante la risoluzione dei problemi dei servizi tramite MSConfig, in qualsiasi momento è possibile tornare sempre alle impostazioni predefinite selezionando Avvio normale.
La scheda Servizi di MSConfig contiene un elenco dei servizi e dei programmi Windows integrati che si avviano quando viene avviato Windows 8, 8.1 o 10, oppure eseguiti periodicamente dal sistema operativo Windows stesso. È necessario prestare attenzione quando si disabilitano i servizi, in quanto molti sono critici per il funzionamento del computer. Abilitare o disabilitare i programmi o i servizi selezionando o deselezionando la casella di controllo accanto al nome di ciascun programma. Questa opzione è molto utile durante la risoluzione dei problemi relativi ai servizi.
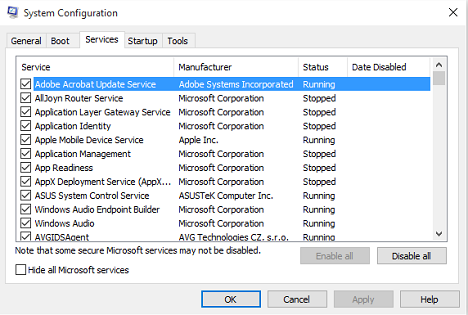
La maggior parte dei servizi di Windows 8, 8.1 e 10 è stata progettata da Microsoft. Per facilitare l’individuazione dei servizi di terze parti, è possibile cliccare sul pulsante Nascondi tutti i servizi Microsoft.
Nota: la soluzione di Disabilita tutto non disabiliterà alcuni servizi Microsoft sicuri necessari per l’avvio del sistema operativo.
Risoluzione dei problemi utilizzando la scheda Avvio


Questa scheda consente di impedire l’esecuzione automatica degli elementi nella cartella di avvio quando si effettua l’accesso. In questa scheda è ora presente un link alla Gestione attività di Windows 8, 8.1 e 10, che controlla questa funzione.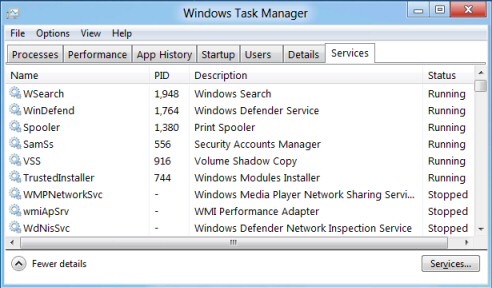
La scheda Avvio in Gestione attività mostra un elenco delle applicazioni software che si aprono automaticamente dopo l’avvio di Windows e il loro stato corrente. Disabilitare le singole applicazioni software selezionando l’applicazione e cliccando su Disabilita.
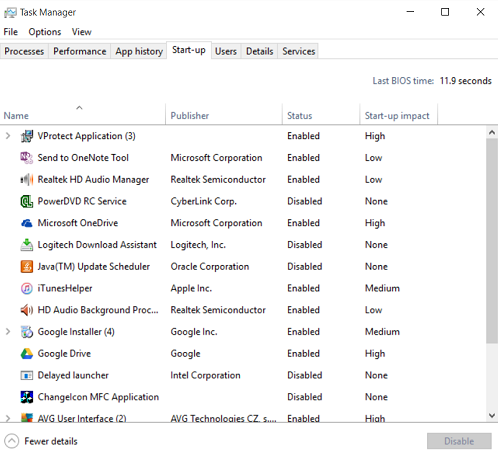
Nota: disabilitando le applicazioni che normalmente vengono eseguite all’avvio, si potrebbe verificare un avvio più lento delle applicazioni correlate o l’impossibilità di eseguirle come previsto.
Nota: è importante sapere cosa fa un servizio, prima di decidere di disabilitarlo in modo permanente. È sempre possibile cercare il servizio utilizzando Bing o Google. In questi motori di ricerca è possibile trovare una spiegazione circa la funzione del servizio e la sua utilità per il computer. In alternativa, è possibile visitare una pagina di terze parti e verificare se è possibile associare il servizio a uno dei loro elenchi.
Utilizzare la scheda Strumenti.

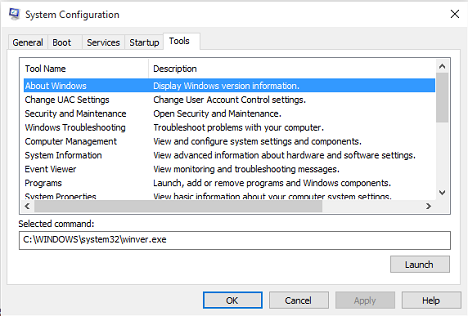
La scheda Strumenti elenca gli strumenti di diagnostica o altri strumenti avanzati che è possibile eseguire per ottimizzare le prestazioni del computer. Prima di aprire uno strumento, leggere la descrizione accanto al nome dello strumento per comprendere meglio la sua funzione. Per aprire uno strumento, selezionare il nome dello strumento nell’elenco, quindi cliccare sul pulsante Esegui. Si tratta di strumenti integrati nel sistema operativo, quali Visualizzatore eventi o simili, che in questa scheda sono riuniti in un’unica posizione.
Una volta apportate modifiche, verrà richiesto di riavviare il computer non appena si chiude l’utilità MSConfig. Al riavvio, verificare se le modifiche apportate hanno prodotto qualche effetto. In caso affermativo, è possibile mantenerle e continuare a restringere il problema. In caso contrario, ripristinare le impostazioni predefinite e riprovare con altre modifiche.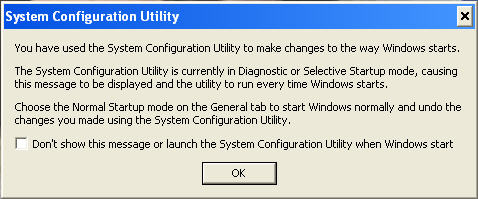
Nota: se non si risolve il problema, è possibile contattare il Supporto tecnico locale per ulteriori procedure di risoluzione dei problemi. Tenere presente che la risoluzione dei problemi in macchine non in garanzia sarà a pagamento.
