Questo articolo e’ valido per :
PowerPoint per Office 365
PowerPoint 2019
PowerPoint 2016
PowerPoint 2013
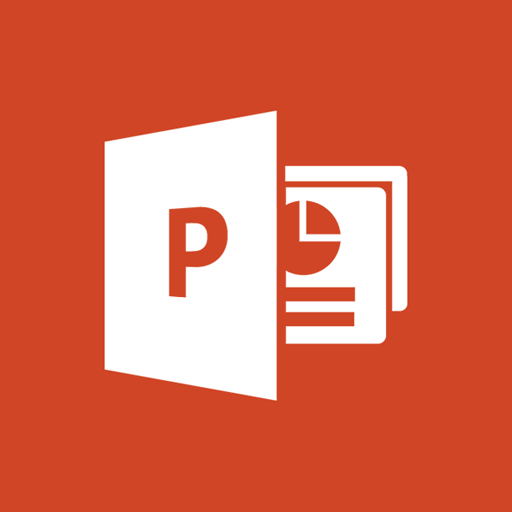 Problemi con PowerPoint 2013 o una versione più recente sospesi, bloccati o non rispondenti possono verificarsi per uno o più dei diversi motivi. Prova queste soluzioni nell’ordine elencato di seguito:
Problemi con PowerPoint 2013 o una versione più recente sospesi, bloccati o non rispondenti possono verificarsi per uno o più dei diversi motivi. Prova queste soluzioni nell’ordine elencato di seguito:
–Installa gli ultimi aggiornamenti di Office
-Invia un avviso al team del prodotto Office
-Controllare se PowerPoint è utilizzato da un altro processo
– Indaga su possibili problemi con i componenti aggiuntivi
– Office riparazioni
-
Controlla se il tuo software antivirus è aggiornato
-
Controllare se il software antivirus è in conflitto con PowerPoint
-
Modifica impostazioni predefinite della stampante
