6. Drag and Drop non funziona
Microsoft ha eliminato la funzionalità di drag and drop (trascinamento) nella barra delle applicazioni di Windows 11. Se stai cercando una soluzione alternativa per semplificare le tue attività potresti utilizzare l’opzione schermo diviso, modificare il registro o optare per uno strumento di terze parti per risolvere il problema. Qui di seguito un altro metodo per poter trascinare file/cartelle.
Passare alla posizione in cui è salvato il file/cartella che vuoi spostare. Selezionalo, tieni premuto il tasto sinistro del mouse e trascina leggermente il file. Con il file ancora selezionato, premi i tasti Alt + Tab per visualizzare tutte le app aperte nella barra delle applicazioni. Verrà avviata una nuova schermata in cui tutte le app aperte verranno elencate come riquadri separati. La finestra attualmente aperta o quella che è stata aperta per ultima verrà elencata per prima, quella prima di essere elencata dopo e verrà seguita la stessa sequenza.
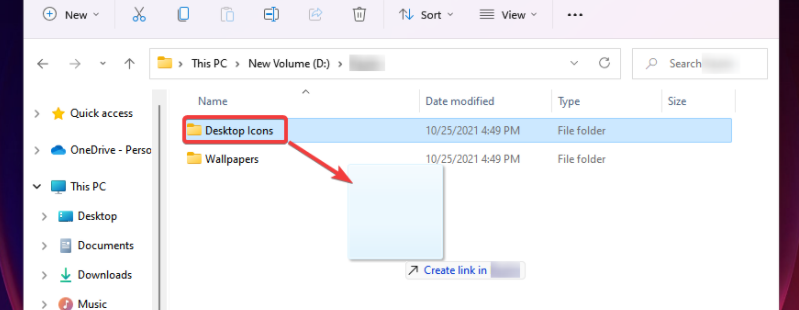
Ora, tenendo premuto il tasto Alt, premi Tab per navigare tra le finestre aperte. Rilascia Alt quando viene selezionata la destinazione desiderata. Una volta avviata la finestra di destinazione, rilascia il clic sinistro per rilasciare il file. In questo modo puoi spostare facilmente i file tra le app. Sebbene ti ci vorrà del tempo per familiarizzare con il processo, una volta terminata questa fase, troverai questo metodo comodo e veloce. Esercitati per un po’ fino a quando non ci prendi un’abilità.
7. Windows 11 non si avvia
Alcuni utenti hanno segnalato che Windows 11 non si avvia sul proprio PC e questo può essere correlato ad alcuni requisiti hardware o alle impostazioni TPM e Secure Boot. Come prima raccomandazione, dovresti assicurarti che il tuo computer abbia le capacità minime per eseguire il sistema operativo più recente. L’abilitazione del Trusted Platform Module sembra essere uno dei metodi più efficienti da considerare. Se vuoi avviare Windows 11, il controllo dello stato di avvio protetto ti aiuterà sicuramente.
Controlla se TPM è abilitato
- Premi la scorciatoia da tastiera Windows + R.
- Una volta aperta la finestra di dialogo Esegui, digita tpm.msc, quindi fai clic su OK.
- Guarda la sezione Stato e assicurati di visualizzare il seguente messaggio: Il TPM è pronto per l’uso.
Aggiorna TPM per avviare Windows 11
- Riavvia il sistema.
- Apri Gestione dispositivi.
- Espandi la scheda Dispositivi di sicurezza , quindi fai clic con il pulsante destro del mouse su Dispositivo TPM e seleziona Aggiorna driver.
- Fai clic su Cerca automaticamente i driver.
- Il sistema operativo eseguirà automaticamente la scansione e l’aggiornamento per tutti i driver richiesti.
- Riavvia il tuo PC.
Abilita avvio sicuro (Secure boot)
- Premi Windows + R. Nella finestra di dialogo Esegui aperta, digita msinfo32, quindi fai clic su OK.
- Dai un’occhiata allo stato di avvio protetto e controlla lo stato. Nel caso in cui il tuo computer non supporti l’avvio protetto, lo stato sarà Non supportato.
- Se vedi l’opzione On, allora sei a posto. Se è disattivato, segui i passaggi sotto.
- Vai al menu BIOS, quindi fai clic sulla scheda Avvio.
- Fai clic sulla Modalità avanzata, quindi cerca l’opzione Secure Boot.
- Abilitalo, salva le modifiche, quindi esci.
- Riavvia il tuo sistema.
8. Driver obsoleti
Molti utenti hanno segnalato di aver riscontrato errori di driver obsoleti su Windows 11 durante la riproduzione di giochi come Minecraft e BattleField o durante l’esecuzione di altre attività.
È probabile che si verifichi il problema quando è installata una versione precedente del driver grafico. È possibile aggiornare i driver utilizzando Gestione dispositivi, Windows Update, dal sito Web del produttore o utilizzare uno strumento di terze parti dedicato. Se vuoi fare tale aggiornamento manualmente ecco i passi da seguire.
- Premi Windows + S per avviare il menu Cerca.
- Inserisci Gestione dispositivi nel campo di testo in alto e fai clic sul risultato di ricerca pertinente visualizzato.
- Fare doppio clic sulla voce sotto la quale è posizionato il dispositivo.
- Fai clic con il pulsante destro del mouse sul dispositivo e seleziona Aggiorna driver dal menu di scelta rapida.
- Seleziona Cerca automaticamente i driver dalle due opzioni nella finestra Aggiorna driver.
9. Dispositivi USB non rilevati
Quando Windows 11 non riconosce le unità USB, il problema può essere dovuto a driver obsoleti o difettosi o a determinate impostazioni di gestione dell’alimentazione. La modifica delle impostazioni di gestione dell’alimentazione per gli hub root USB potrebbe essere d’aiuto quando un’unità flash USB non viene rilevata. L’aggiornamento dei driver per i controller USB è un’altra potenziale soluzione da prendere in considerazione.
Per fare questi aggiornamenti puoi procedere manualmente da Gestione Dispositivi oppure usare un programma di terze parti come Driver Easy.
10. Windows 11 si blocca all’avvio
Il problema di congelamento (blocco all’avvio) in Windows 11 affrontato da molti è causato da un bug ed è facilmente correggibile. Questo potrebbe anche essere il risultato di qualche altro problema relativo alla RAM sottostante sul tuo computer. Una soluzione efficace che potresti applicare prevede l’utilizzo del prompt dei comandi.
Innanzitutto, premi la scorciatoia Ctrl+Alt+Canc sulla tastiera per richiamare la schermata di sicurezza. Quindi, fai clic sull’opzione Task Manager dall’elenco. Successivamente, fai clic sulla scheda File dalla barra dei menu e fai clic sull’opzione Esegui nuova attività dal menu di overflow. Quindi, digita cmd nella casella di testo e fai clic sul pulsante OK o premi Invio sulla tastiera. Ora digita o incolla il seguente comando nella finestra di cmd e premi Invio sulla tastiera.
reg delete HKCU\SOFTWARE\Microsoft\Windows\CurrentVersion\IrisService /f && shutdown -r -t 0
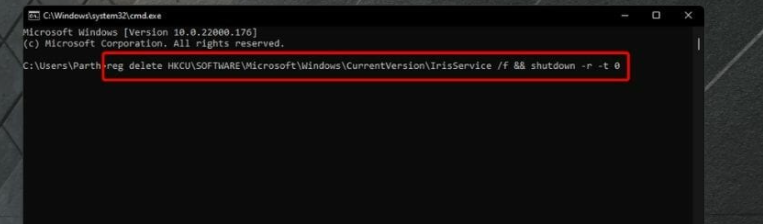
Per problemi più specifici continua a leggere i articoli successivi.
