- Se il servizio Print Spooler non funziona in Windows, non sarai in grado di eseguire alcuna stampa.
- Assicurati che il rispettivo software e tutte le sue dipendenze funzionino correttamente.
- L’aggiornamento dei driver può risolvere questo problema sul posto e puoi anche farlo automaticamente.
- Nel caso disponi di una stampante wireless, puoi anche provare a verificare la connessione con la rete o il PC.
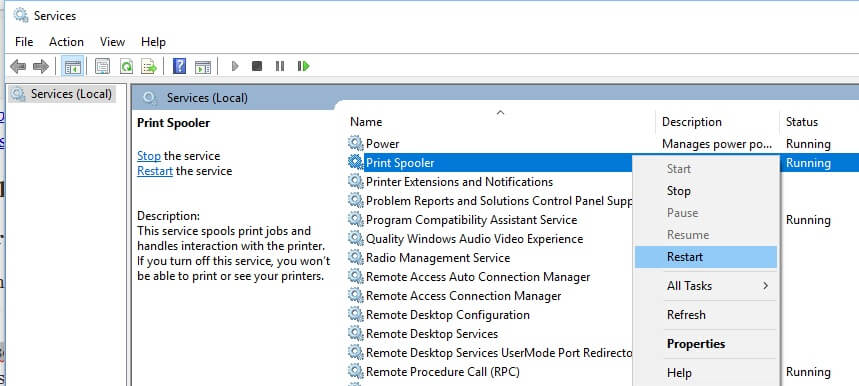
Il servizio Print Spooler è il tuo connettore principale con la stampante e, se questo servizio non funziona per qualche motivo, non sarai in grado di stampare i tuoi documenti.
E succede che il servizio Print Spooler non funziona su Windows per una serie di motivi. Ad esempio, gli utenti hanno ricevuto messaggi di errore simili a quello riportato di seguito:
Il servizio Spooler di stampa locale non è in esecuzione
Quindi, abbiamo preparato un paio di soluzioni alternative in caso di problemi con lo spooler di stampa in Windows 10 . Poiché questo può essere un problema serio, tratteremo i seguenti scenari e messaggi di errore:
- Il servizio spooler di stampa si interrompe automaticamente in Windows 7
- Gli utenti di Windows 7 hanno segnalato in passato che il servizio Printer Spooler tende a interrompersi occasionalmente.
- Il servizio spooler di stampa non esegue Windows 7
- I problemi con il servizio Spooler di stampa sono comuni anche in Windows 10.
- Errore 1068 Spooler di stampa
- L’errore 1068 è uno dei problemi più comuni relativi al servizio Spooler di stampa che puoi riscontrare.
- Lo spooler di stampa continua a fermarsi
- È anche possibile che lo spooler di stampa smetta improvvisamente di funzionare, anche se sei in grado di eseguirlo in primo luogo.
- Spooler di stampa Windows 7 non si avvia
- D’altra parte, potresti non essere in grado di eseguire lo spooler di stampa.
Come posso risolvere i problemi del servizio Spooler di stampa?
- Riavvia il servizio Spooler di stampa
- Assicurati che tutte le dipendenze siano in esecuzione
- Aggiorna i driver della stampante
- Disinstallare le stampanti non necessarie
- Esegui lo strumento di risoluzione dei problemi
- Ripristina le opzioni Internet
- Disabilita l’opzione Consenti al servizio di interagire con il desktop
- Imposta lo spooler di stampa all’avvio automatico
1. Riavviare il servizio Spooler di stampa
- Vai su Cerca , digita services.msc e apri Servizi .
- Trova il servizio Print Spooler .
- Fai clic destro su di esso e vai su Riavvia come mostrato nello screenshot qui sotto.
Poiché lo spooler di stampa a volte smette di funzionare o si è verificato un errore, la prima cosa che dovremmo provare a risolvere è semplicemente riavviare il servizio.
Questo comando riavvierà il servizio Print Spooler e, si spera, tornerà al suo stato di funzionamento. Tuttavia, se il riavvio del servizio non funziona, prova alcune delle seguenti soluzioni.
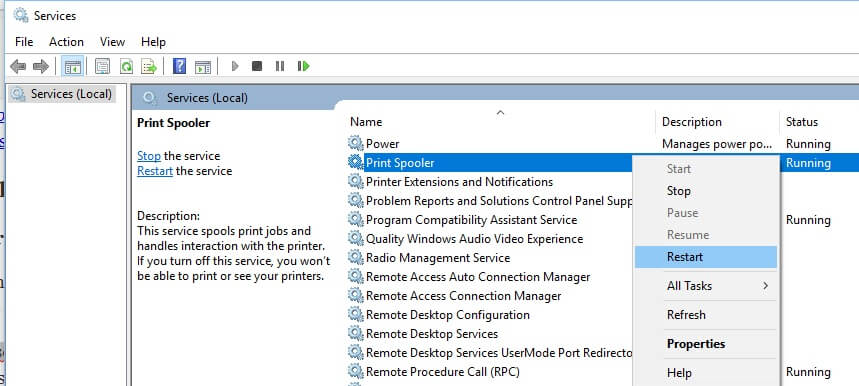
2. Assicurati che tutte le dipendenze siano in esecuzione
- Vai su Servizi e trova Spooler di stampa (come spiegato sopra).
- Fare clic con il tasto destro del mouse sul servizio Spooler di stampa e andare su Proprietà .
- Vai alla scheda Dipendenze e trova i servizi necessari per l’esecuzione dello spooler di stampa.
- Ora, cerca in Services e assicurati che tutte le dipendenze siano in esecuzione.
Lo spooler di stampa necessita di alcuni altri servizi da eseguire per funzionare e, se questi servizi vengono interrotti, anche il servizio Spooler di stampa verrà interrotto.
3. Aggiorna i driver della stampante
- Vai su Cerca , digita devicemngr e apri Gestione dispositivi .
- Trova la stampante che desideri eliminare, fai clic con il pulsante destro del mouse e vai su Aggiorna driver .
- Lascia che la procedura guidata cerchi nuovi driver.
- Segui le ulteriori istruzioni sullo schermo.
- Riavvia il tuo computer.
Se i driver della stampante sono obsoleti, è molto probabile che si verifichino errori durante il tentativo di stampare documenti.
Per rimuovere questa possibilità dall’equazione, aggiorneremo il driver della stampante e installeremo l’ultima versione del software.
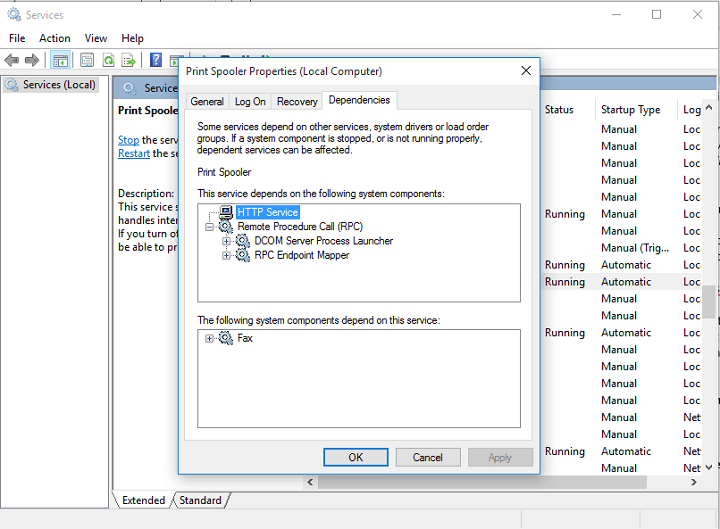
Aggiorna i driver automaticamente
Se questo metodo non funziona o non si dispone delle competenze informatiche necessarie per aggiornare/riparare i driver manualmente, si consiglia vivamente di farlo automaticamente utilizzando uno strumento di aggiornamento driver professionale, una volta selezionato il driver della stampante necessario.
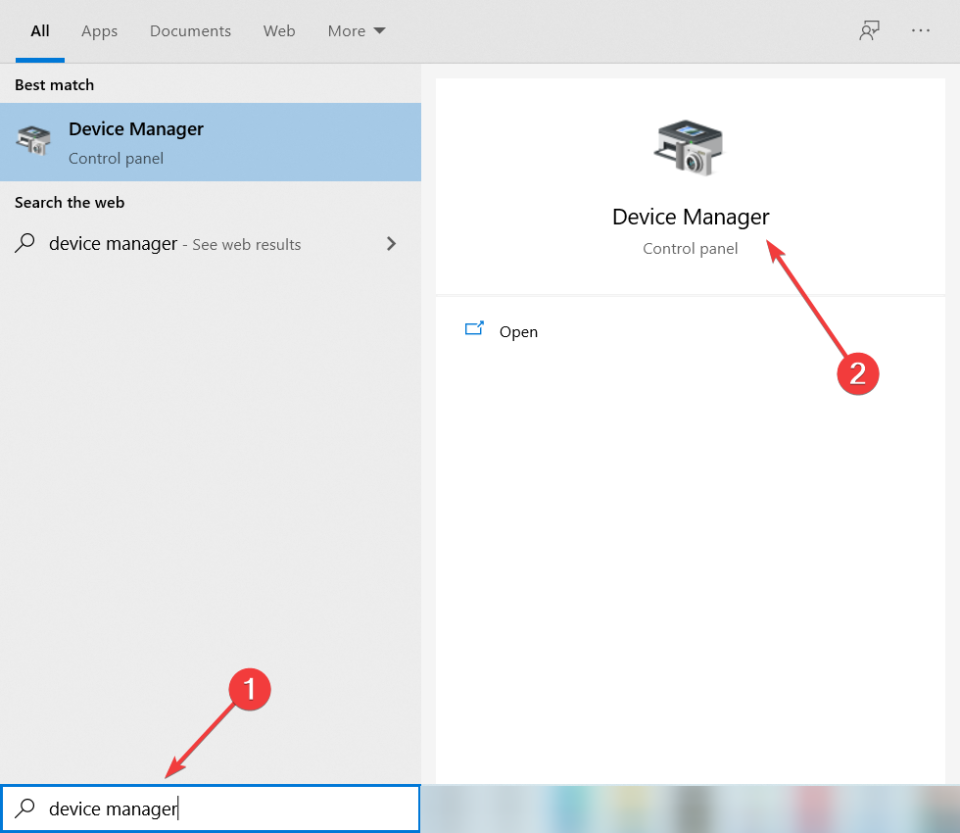
La maggior parte delle volte, i driver generici per l’hardware e le periferiche del PC non vengono aggiornati correttamente dal sistema.Esistono differenze fondamentali tra un driver generico e un driver del produttore. La ricerca della versione del driver corretta per ciascuno dei componenti hardware può diventare noiosa. Ecco perché un assistente automatizzato può aiutarti a trovare e aggiornare il tuo sistema ogni volta con i driver corretti e consigliamo vivamente DriverFix . Ecco come farlo:
- Scarica e installa DriverFix .
- Avvia il software.
- Attendi il rilevamento di tutti i tuoi driver difettosi.
- DriverFix ora ti mostrerà tutti i driver che hanno problemi e devi solo selezionare quelli che vorresti fossero risolti.
- Attendi che l’app scarichi e installi i driver più recenti.
- Riavvia il PC per rendere effettive le modifiche.
DriverFix
Mantieni i driver dei componenti del tuo PC perfettamente funzionanti senza mettere a rischio il tuo PC.Prova gratuita
Visita il sito web
Dichiarazione di non responsabilità: questo programma deve essere aggiornato dalla versione gratuita per eseguire alcune azioni specifiche.
4. Disinstallare le stampanti non necessarie
- Vai su Cerca , digita devicemngr e apri Gestione dispositivi .
- Trova la stampante che desideri eliminare, fai clic con il pulsante destro del mouse e vai su Disinstalla dispositivo .
- Segui le ulteriori istruzioni sullo schermo.
- Riavvia il tuo computer.
Suggerimento dell’esperto: alcuni problemi del PC sono difficili da affrontare, soprattutto quando si tratta di repository danneggiati o file Windows mancanti. Se hai problemi a correggere un errore, il tuo sistema potrebbe essere parzialmente danneggiato. Ti consigliamo di installare Restoro, uno strumento che eseguirà la scansione della tua macchina e identificherà l’errore.
Fare clic qui per scaricare e avviare la riparazione.
Se sul computer è installato più di un driver della stampante, è molto probabile che i driver interferiscano tra loro.
Quindi, la cosa migliore che puoi fare è disinstallare tutte le stampanti non necessarie, in modo che quella che stai utilizzando possa funzionare senza interruzioni.
5. Esegui lo strumento di risoluzione dei problemi della stampante
- Vai su Impostazioni .
- Vai su Aggiornamenti e sicurezza e fai clic su Risoluzione dei problemi .
- Ora, fai clic su Stampante e scegli Esegui lo strumento di risoluzione dei problemi .
- Segui le ulteriori istruzioni sullo schermo. Termina la procedura.
- Riavvia il tuo computer.
Se nessuna delle soluzioni precedenti è riuscita a risolvere il problema con lo spooler della stampante, proveremo lo strumento di risoluzione dei problemi di Windows 10.
Microsoft ha introdotto questo strumento con Creators Update per Windows 10 e puoi utilizzarlo per risolvere vari errori relativi al sistema, inclusi i problemi della stampante.
6. Ripristina le opzioni Internet
- Vai a Cerca e tipo di opzioni Internet. Seleziona Opzioni Internet dal menu.
- Vai alla scheda Avanzate e fai clic su Ripristina .
- Fare nuovamente clic sul pulsante Ripristina per confermare.
La prossima cosa che faremo è ripristinare le Opzioni Internet come mostrato nei passaggi precedenti.
7. Disabilitare il Consenti al servizio di interagire desktop con l’opzione
- Vai a Cerca e digita services.msc .
- Aprire la finestra Servizi e individuare il servizio Spooler di stampa . Fare clic con il pulsante destro del mouse e andare su Proprietà .
- Quando si apre la finestra Proprietà , vai su Accedi nella scheda.
- Individua Consenti al servizio di interagire con l’ opzione desktop e disabilitala.
- Fare clic su Applica e OK per salvare le modifiche.
E infine, se il tuo Print Spooler può interagire con il desktop , potresti riscontrare alcuni problemi. Quindi, disattiveremo questa opzione.
8. Imposta lo spooler della stampante su Avvio automatico
- Vai su Cerca , digita services.msc e apri Servizi .
- Individua il servizio Print Spooler .
- Fai clic destro su di esso e vai su Proprietà .
- Vai a Tipo di avvio e imposta su Avvio automatico .
Se il servizio non si avvia automaticamente all’avvio del computer, ciò potrebbe spiegare perché il servizio Printer Spooler non funziona su Windows.
Dover abilitare manualmente il servizio ogni volta che si avvia il computer è un’attività che richiede tempo. È possibile risolvere rapidamente questo problema impostando il servizio Printer Spooler su Avvio automatico.
