Come posso riparare la stampante non attivata, codice di errore -30 messaggio?
1. Assicurati che i driver della stampante siano aggiornati
A volte Stampante non attivata, può apparire il codice di errore -30 se i driver della stampante non sono aggiornati.
I driver obsoleti ti impediranno di stampare documenti, ma puoi risolvere questo problema semplicemente aggiornando i tuoi driver.
Esistono diversi modi per farlo, ma il metodo migliore sarebbe visitare il sito Web del produttore della stampante e scaricare i driver più recenti per il tuo modello.
Sebbene l’aggiornamento dei driver sia in genere semplice, alcuni utenti potrebbero riscontrare problemi durante il download manuale del driver appropriato per la propria stampante.
Se non desideri cercare i driver da solo, potresti provare a utilizzare il software DriverFix .
Questa applicazione è progettata per cercare e scaricare automaticamente i driver necessari per te, quindi potresti provarlo.
Esegue la scansione del sistema ed elenca tutti i driver esistenti e possibilmente mancanti. Lo strumento rileva anche se esiste già una nuova versione per i record correnti. Se necessario, questi possono essere aggiornati direttamente tramite DriverFix.
Per fare ciò, carica il file corrispondente sul tuo PC e copia la nuova versione sul tuo computer con un clic. È supportata un’ampia gamma di hardware, inclusi unità, stampanti e scanner.
2. Seleziona la tua stampante manualmente
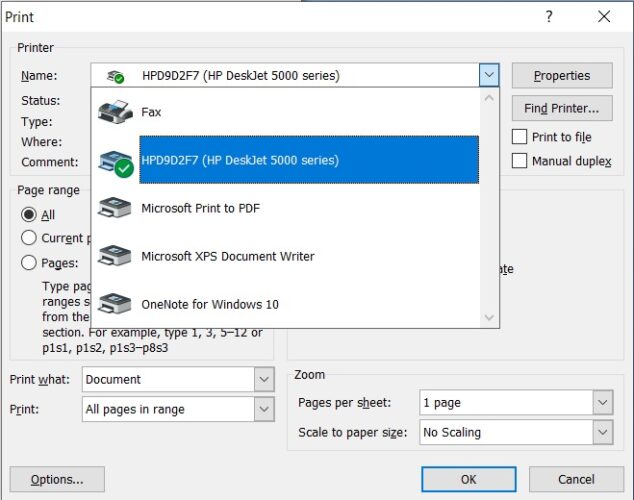
Secondo gli utenti, Stampante non attivata, viene visualizzato il codice di errore -30 quando si tenta di utilizzare un’opzione di stampa rapida per stampare i documenti.
A volte le tue applicazioni potrebbero tentare di utilizzare automaticamente la funzione Stampa su PDF e ciò può causare la visualizzazione del messaggio di errore.
Per risolvere questo problema, si consiglia di selezionare sempre manualmente la stampante che si desidera utilizzare durante la stampa.
Questa è solo una soluzione alternativa, ma dovrebbe aiutarti con questo problema finché non trovi una soluzione permanente.
3. Usa la funzione Stampa su PDF
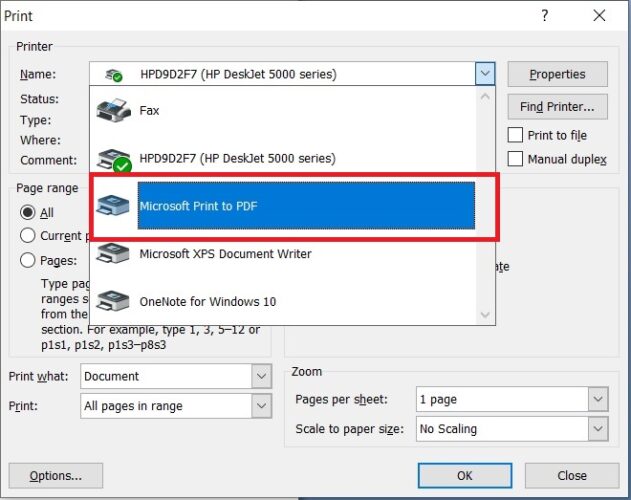
- Apri il documento che desideri stampare su un file PDF.
- Trova e apri la finestra di dialogo Stampa nell’applicazione (può variare a seconda dell’app utilizzata).
- Di solito vai su File e seleziona Stampa .
- Scegli Microsoft Print to PDF nella sezione Seleziona stampante .
- Fare clic su Stampa o su OK .
Se questo problema si verifica quando si tenta di utilizzare Stampa su PDF, il problema potrebbe essere una soluzione di terze parti.
Le versioni precedenti di Windows non disponevano del supporto nativo per la stampa su PDF e questo è il motivo principale per cui gli utenti dovevano utilizzare tutti i tipi di soluzioni di terze parti.
Con Windows 10, c’è finalmente una funzione di stampa su PDF integrata, quindi non è necessario utilizzare applicazioni di terze parti.
Se la stampante non è attivata, codice di errore -30 errore, prova a utilizzare la funzione integrata Stampa su PDF e verifica se ciò risolve il problema.
4. Reinstallare i driver della stampante e modificare il registro
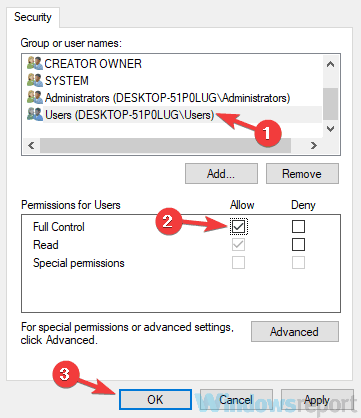
- Premi il tasto Windows + R e inserisci regedit .
- Ora vai a
HKEY_LOCAL_MACHINESYSTEMCurrentControlSetHardware ProfilesCurrentSoftwareTS PDF Generator - Fare clic con il tasto destro del mouse sulla chiave TS PDF Generator e selezionare Autorizzazioni.
- Scegli il gruppo Utenti e seleziona l’ opzione Controllo completo .
- Fare clic su Applica e OK .
Per riparare la stampante non attivata, codice di errore -30 errore sul PC, a volte potrebbe essere necessario reinstallare i driver della stampante.
Oltre a ciò, potresti anche dover apportare un paio di modifiche al registro.
Secondo gli utenti, la mancanza di determinati privilegi nel registro può causare questo problema, ma è possibile risolvere il problema reinstallando il driver della stampante e modificando il registro.
5. Rimuovere il software della stampante
Se ricevi Stampante non attivata, messaggio di errore -30 , il problema potrebbe essere il software della stampante.
A volte questo software può interferire con il tuo sistema e causare la visualizzazione di questo e altri errori.
Tuttavia, è possibile risolvere il problema semplicemente rimuovendo o reinstallando il software della stampante. Per farlo, puoi semplicemente utilizzare l’app Impostazioni e rimuovere il software della stampante dalla sezione App.
Di solito questa non è la soluzione più efficace e talvolta può lasciare alcuni file o voci di registro in background che possono causare la ricomparsa di questo problema.
Per essere certi che il software della stampante sia stato completamente rimosso, si consiglia di utilizzare un software di disinstallazione come IOBit Uninstaller 10 Pro .
Questo software rimuoverà tutti i file e le voci di registro relativi al software della stampante e impedirà che il problema si ripresenti.
Se la disinstallazione del software della stampante risolve il problema, potresti provare a utilizzare la stampante senza di essa. In alternativa, puoi anche scaricare il software della stampante più recente e verificare se risolve il tuo problema.
IObit Uninstaller 10 Pro funziona in tre semplici passaggi: in primo luogo, viene creato un punto di ripristino per Windows. Quindi viene utilizzata la routine di disinstallazione del programma per rimuoverlo.
Infine, lo strumento esegue la scansione del registro tramite la scansione approfondita ed elimina anche le voci rimanenti.
6. Modificare le autorizzazioni di sicurezza dell’applicazione
- Individua l’applicazione che ti sta dando questo messaggio di errore. Fare clic con il pulsante destro del mouse e scegliere Proprietà.
- Vai alla scheda Sicurezza . Seleziona il tuo account utente dall’elenco e fai clic su Modifica .
- Seleziona il tuo account utente e seleziona l’ opzione Controllo completo nella colonna Consenti . Fare clic su Applica e OK .
Dopo averlo fatto, avrai il pieno controllo dell’applicazione e il problema con la tua stampante dovrebbe essere risolto.
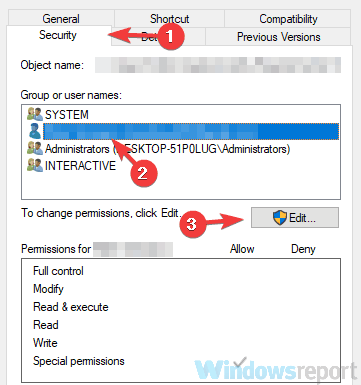
7. Installa gli ultimi aggiornamenti
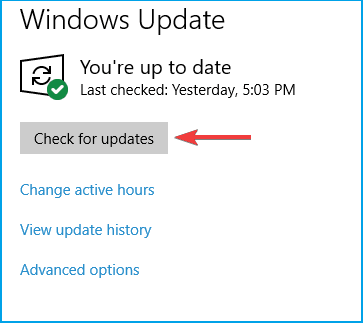
- Premi il tasto Windows + I per aprire l’ app Impostazioni .
- Vai alla sezione Aggiornamento e sicurezza .
- Fare clic sul pulsante Verifica aggiornamenti .
Se sono disponibili aggiornamenti, verranno scaricati automaticamente in background. Una volta installati gli aggiornamenti, controlla se il problema persiste.
8. Eseguire lo strumento di risoluzione dei problemi della stampante
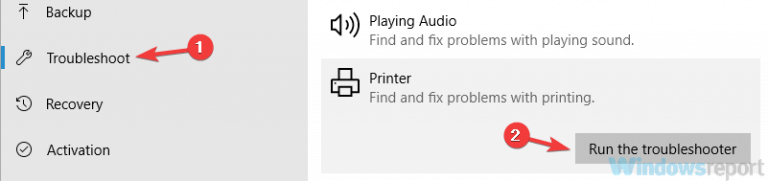
- Premi il tasto Windows + I per aprire l’ app Impostazioni .
- Vai alla sezione Aggiornamento e sicurezza .
- Seleziona Risoluzione dei problemi dal riquadro di sinistra.
- Scegli Stampante e fai clic sul pulsante Esegui lo strumento di risoluzione dei problemi .
- Segui le istruzioni sullo schermo per completare il processo di risoluzione dei problemi.
Secondo gli utenti, Stampante non attivata, il codice di errore -30 può apparire a causa di vari bug sul tuo sistema e, se riscontri questo errore, potresti essere in grado di risolverlo semplicemente eseguendo lo strumento di risoluzione dei problemi della stampante.
Windows ha una serie di strumenti per la risoluzione dei problemi disponibili ed è possibile utilizzare questi strumenti per la risoluzione dei problemi per risolvere i problemi comuni della stampante.
9. Assicurati che la tua stampante sia impostata come predefinita
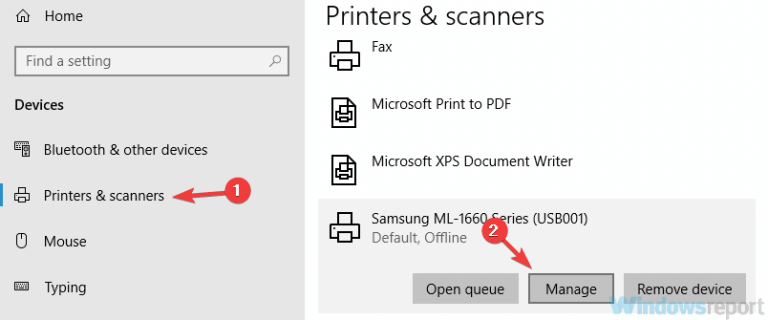
- Premi il tasto Windows + I per aprire l’ app Impostazioni .
- Vai alla sezione Dispositivi .
- Seleziona Stampanti e scanner .
- Scegli la tua stampante e fai clic sul pulsante Gestisci .
- Fare clic sul pulsante Imposta come predefinito .
Si spera che tutte queste soluzioni siano riuscite ad aiutarti con la tua stampante non attivata, codice di errore -30 problemi.
Nel caso in cui tu abbia domande o suggerimenti relativi all’argomento, saremo lieti di ricevere tue notizie. Puoi pubblicarli nella sezione commenti qui sotto.
