Correggi un registro danneggiato in Windows
Per riparare un registro danneggiato in Windows Vista, puoi provare una delle seguenti azioni:
- Eseguire la riparazione all’avvio
- Eseguire un’installazione di aggiornamento
- Copia i file di backup dalla cartella RegBack utilizzando il prompt dei comandi
Riparazione di avvio
Per eseguire la riparazione all’avvio, segui questi passaggi:
- Inserire il DVD originale di Windows Vista nel vassoio del disco
- Avvia dal DVD
- Scegli una lingua e un layout di tastiera
- Nella schermata di benvenuto , fare clic su Ripristina il computer
- Windows Vista Ripristina il menu del computer
- Scegli il tuo sistema operativo dall’elenco
- Fare clic su Avanti
- Nella finestra Opzioni ripristino di sistema , fare clic su Ripristino all’avvioOpzioni di ripristino del sistema di Windows Vista
- Segui le istruzioni per completare il processo
Aggiorna installazione
Un’installazione di aggiornamento può riparare un registro danneggiato poiché installerà nuovamente Windows Vista senza influire sui file personali.
Sebbene una procedura di installazione dell’aggiornamento non dovrebbe toccare i tuoi file personali, esegui il backup dei tuoi file prima di continuare.
Prima di continuare con la serie di istruzioni di seguito, tieni presente che:
- Se su Windows Vista è installato SP1 (Service Pack 1), anche il DVD di installazione originale deve avere SP1.
- Se su Windows Vista è installato SP2 (Service Pack 2), anche il DVD di installazione originale deve contenere SP2.
Le istruzioni sono:
- Accedi a Windows Vista come amministratore
- Inserisci il DVD di Windows nel vassoio del discoNon eseguire l’avvio dal DVD all’avvio. È necessario inserire il DVD di Windows Vista dopo aver effettuato l’accesso come amministratore in Windows Vista.
- Se AutoPlay non apre automaticamente il DVD, vai su Risorse del computer e fai doppio clic sull’unità DVD
- Fare clic su Installa oraWindows Vista Ripristina il menu del computer
- Selezionare Non scaricare gli ultimi aggiornamenti per l’installazione . Dopo aver eseguito l’installazione dell’aggiornamento, è possibile aggiornare manualmente Windows Vista con gli ultimi aggiornamenti disponibili.
- Non digitare la chiave di licenza
- Lascia deselezionata l’opzione Attiva automaticamente Windows quando sono online
- Fare clic su Avanti
- In Vuoi inserire il tuo codice Product Key adesso? domanda, selezionare No
- Selezionare il tipo di Windows Vista è stato acquistato e quindi controllare l’ ho selezionato l’edizione di Windows che ho acquistato l’opzione
- Fare clic su Avanti
- Fare clic su Aggiorna
- Segui le istruzioni a sinistra e rimuovi il DVD
Dopo aver eseguito l’installazione dell’aggiornamento, aggiungi la chiave di licenza:
- Avvia Windows Vista
- Apri il pannello di controllo
- Vai a Sistema
- Nella sezione Attivazione di Windows , fai clic su Cambia codice prodotto
Prompt dei comandi
Per sostituire il registro in un sistema Windows Vista, segui questi passaggi:
- Apri il prompt dei comandi
- Digita
C:\, doveC:è la lettera dell’unità in cui è installato Windows Vista:C: \ - stampa Enter
- genere
cd Windows\System32\Config - stampa Enter
- Digita
MD Tempe premiEnter - Digita i seguenti comandi e premi Enterdopo ciascuno:copia BCDTemplate Temp copia COMPONENTI Temp copia DEFAULT Temp copia SAM Temp copia SECURITY Temp copia SOFTWARE Temp copia SYSTEM TempBackup degli alveari del registro
- Digita i seguenti comandi e premi Enterdopo ciascuno:ren BCDTemplate BCDTemplate.bak ren COMPONENTS COMPONENTS.bak ren DEFAULT DEFAULT.bak ren SAM SAM.bak ren SECURITY SECURITY.bak ren SOFTWARE SOFTWARE.bak ren SYSTEM SYSTEM.bakRinominare il vecchio alveari del registro
- Quindi digita questi comandi, uno per uno, e premi Enterdopo ciascuno:copia Regback \ BCDTemplate BCDTemplate copy Regback \ COMPONENTS COMPONENTS copia Regback \ DEFAULT DEFAULT copia Regback \ SAM SAM copia Regback \ SECURITY SECURITY copia Regback \ SOFTWARE SOFTWARE copia Regback \ SYSTEM SYSTEMRipristino degli alveari del registro
Correggi un registro danneggiato in Windows 7
Per riparare un registro corrotto in Windows 7, puoi provare uno dei seguenti:
- Eseguire la riparazione all’avvio
- Eseguire un’installazione di aggiornamento
- Copia i file di backup dalla cartella RegBack utilizzando il prompt dei comandi
Riparazione di avvio
Per eseguire la riparazione all’avvio, segui queste istruzioni.
Metodo n. 1
- Inserire il DVD di installazione originale di Windows 7 nel vassoio del disco
- Riavvia il computer
- Premi un tasto qualsiasi quando viene visualizzato “Premi un tasto qualsiasi per avviare da CD o DVD ..”
- Seleziona una lingua e un’opzione della tastiera
- Fare clic su Ripara il computer

- Seleziona il tuo sistema operativo
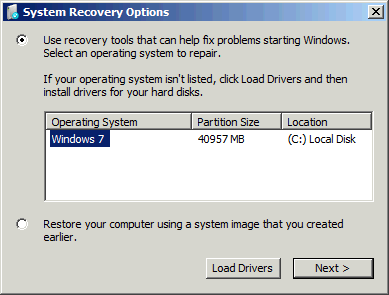
- Scegli Ripristino all’avvio

- Schermata delle opzioni di ripristino del sistema di Windows
- Seguire le istruzioni della procedura guidata per completare la procedura
Metodo n. 2
- Riavvia il tuo computer
- Premere F8più volte il tasto durante l’avvio prima che venga visualizzato il logo di Windows 7
- Nella schermata Opzioni avanzate , seleziona Ripara il computer
 Opzioni di avvio avanzate su Windows 7
Opzioni di avvio avanzate su Windows 7 - Seleziona una tastiera e una lingua
- Seleziona Ripristino all’avvio

- Schermata delle opzioni di ripristino del sistema di Windows 7
- Segui le istruzioni della procedura guidata per completare il processo
Aggiorna installazione
Un’installazione di aggiornamento può riparare un registro corrotto poiché questa opzione installerà di nuovo Windows 7 senza influire sui file personali.
Sebbene la procedura di aggiornamento non debba toccare i tuoi file personali, esegui il backup dei file prima di continuare per assicurarti.
Le istruzioni sono:
- Avvia Windows 7Importante: è necessario eseguire il DVD di Windows 7 dopo aver effettuato l’accesso a Windows 7.
- Inserisci il DVD di Windows 7
- Se AutoPlay non si apre automaticamente, apri il DVD direttamente dal computer
- Fare clic su Installa ora
- Assicurati che l’ opzione Voglio aiutare a migliorare l’installazione di Windows sia deselezionata
- Fare clic su Vai in linea per ottenere gli ultimi aggiornamenti per l’installazione
- Accetta i termini della licenza
- Fare clic su Avanti
- Fare clic su Aggiorna
- Togliere il segno di attivare automaticamente Windows quando sono online opzione
- Fare clic su Avanti
- Fare clic su Chiedimi più tardi nella Guida per proteggere il computer e migliorare automaticamente la schermata di Windows . È possibile installare gli aggiornamenti per Windows 7 al termine di questo processo.
- Continua con le istruzioni per completare l’aggiornamento
Una volta terminato questo processo, vai e attiva la tua chiave di licenza:
- Vai al pannello di controllo
- Vai a Sistema
- Nella sezione Attivazione di Windows , fai clic su Cambia codice prodotto
Prompt dei comandi
Per sostituire il registro in un sistema Windows 7, segui questi passaggi:
- Apri il prompt dei comandi
- Digita
C:\, doveC:è la lettera dell’unità in cui è installato Windows 7 - stampa Enter
- genere
cd Windows\System32\Config - stampa Enter
- Digita
MD Tempe premiEnter - Digita i seguenti comandi e premi Enter:copia BCDTemplate Temp copia COMPONENTI Temp copia DEFAULT Temp copia SAM Temp copia SECURITY Temp copia SOFTWARE Temp copia SYSTEM TempBackup degli alveari del registro
- Digita i seguenti comandi e premi Enterdopo ciascuno:ren BCDTemplate BCDTemplate.bak ren COMPONENTS COMPONENTS.bak ren DEFAULT DEFAULT.bak ren SAM SAM.bak ren SECURITY SECURITY.bak ren SOFTWARE SOFTWARE.bak ren SYSTEM SYSTEM.bakRinominare il vecchio alveari del registro
- Quindi digita questi comandi, uno per uno, e premi Enterdopo ciascuno:copia C: \ Windows \ System32 \ Config \ Regback \ BCDTemplate C: \ Windows \ System32 \ Config \ BCDTemplate copia C: \ Windows \ System32 \ Config \ Regback \ COMPONENTS C: \ Windows \ System32 \ Config \ COMPONENTS copia C: \ Windows \ System32 \ Config \ Regback \ DEFAULT C: \ Windows \ System32 \ Config \ DEFAULT copia C: \ Windows \ System32 \ Config \ Regback \ SAM C: \ Windows \ System32 \ Config \ SAM copia C: \ Windows \ System32 \ Config \ Regback \ SECURITY C: \ Windows \ System32 \ Config \ SECURITY copia C: \ Windows \ System32 \ Config \ Regback \ SOFTWARE C: \ Windows \ System32 \ Config \ SOFTWARE copia C: \ Windows \ System32 \ Config \ Regback \ SYSTEM C: \ Windows \ System32 \ Config \ SYSTEMRipristino degli alveari del registro
Correggi un registro danneggiato in Windows 8 o 8.1
Per riparare un registro corrotto in Windows 8 o 8.1, hai queste opzioni:
- Esegui riparazione automatica
- Ricaricare. L’opzione Aggiorna non influenzerà i tuoi file. Windows 8 reinstallerà tutte le applicazioni installate e creerà una copia di queste applicazioni sul desktop, ma eseguirà il backup dei dati prima di eseguire un aggiornamento.
- Ripristina. Un’opzione di ripristino rimuoverà tutti i tuoi file personali ed eliminerà qualsiasi impostazione o configurazione che hai fatto sul tuo computer.
Esegui riparazione automatica
Per eseguire la riparazione automatica che tenterà di riparare un registro corrotto sul tuo sistema Windows 8 o 8.1, segui questi passaggi:
- Apri il pannello Impostazioni
- Vai a Generale
- Nel pannello di avvio avanzato , fare clic su Riavvia oraAvvio avanzato di Windows 8
- Nella schermata Scegli un’opzione , fare clic su Risoluzione dei problemi
- Nella schermata Opzioni avanzate , fare clic su Riparazione automatizzata
- Scegli un account e accedi, quando richiesto
- La riparazione automatica dovrebbe ora avviarsi e il computer potrebbe riavviarsi durante questo processo
Schermata di avvio avanzato di Windows 8
ricaricare
Per eseguire un aggiornamento sul tuo sistema Windows 8 o Windows 8.1, segui questi passaggi:
- Vai al pannello Impostazioni
- Vai a Modifica impostazioni PC
- Fare clic su Aggiorna e ripristina
- Fare clic su Ripristino
- Nella sezione Aggiorna il PC senza influire sui file , fai clic su Inizia
- Segui le istruzioni per completare la procedura di aggiornamento
Schermata di ripristino di Windows 8
Ripristina
Per eseguire un ripristino del sistema Windows 8 o Windows 8.1, segui questi passaggi:
Una procedura di ripristino cancellerà i dati personali dal tuo computer. Esegui il backup dei file prima di continuare.
- Vai a Impostazioni> Modifica impostazioni PC
- Fare clic su Aggiorna e ripristina
- Fare clic su Ripristino
- Nella sezione Rimuovi tutto e reinstalla Windows , fai clic su Inizia
- Segui le istruzioni per completare la procedura di aggiornamento
Schermata di ripristino di Windows 8
Correggi un registro danneggiato in Windows 10
Per riparare un registro corrotto in Windows 10, hai queste opzioni:
- Esegui riparazione automatica
- Ricaricare. L’opzione Aggiorna non influenzerà i tuoi file. Windows 10 reinstallerà tutte le applicazioni installate e creerà una copia di queste applicazioni sul desktop, ma eseguirà il backup dei dati prima di eseguire un aggiornamento.
- Ripristina. Un’opzione di ripristino rimuoverà tutti i tuoi file personali ed eliminerà qualsiasi impostazione o configurazione che hai fatto sul tuo computer.
Esegui riparazione automatica
Per eseguire la riparazione automatica che tenterà di riparare un registro corrotto sul tuo sistema Windows 10, segui questi passaggi:
- Apri il pannello Impostazioni
- Vai su Aggiornamento e sicurezza
- Nella scheda Ripristino , fai clic su Avvio avanzato -> Riavvia ora
Avvio avanzato di Windows 10 - Nella schermata Scegli un’opzione , fare clic su Risoluzione dei problemi
- Nella schermata Opzioni avanzate , fare clic su Riparazione automatizzata
- Scegli un account e accedi, quando richiesto
- La riparazione automatica dovrebbe ora avviarsi e il computer potrebbe riavviarsi durante questo processo ‘
Schermata di avvio avanzato di Windows 10
ricaricare
Per eseguire un aggiornamento sul tuo sistema Windows 10, segui questi passaggi:
- Vai al pannello Impostazioni
- Vai su Aggiornamento e sicurezza
- Fare clic su Ripristino
- Fare clic su Inizia
- Nella sezione Reimposta questo PC , fai clic su Inizia
- Fare clic su Conserva i miei file
- Segui le istruzioni per completare la procedura di aggiornamento
Schermata di ripristino di Windows 10
Ripristina
Per eseguire un ripristino del sistema Windows 10, segui questi passaggi:
Una procedura di ripristino cancellerà i dati personali dal tuo computer. Esegui il backup dei file prima di continuare.
- Vai al pannello Impostazioni
- Vai su Aggiornamento e sicurezza
- Fare clic su Ripristino
- Fare clic su Inizia
- Nella sezione Reimposta questo PC , fai clic su Inizia
- Fare clic su Rimuovi tutto
- Segui le istruzioni per completare la procedura di aggiornamento
Schermata di ripristino di Windows 10
Risoluzione dei problemi
Autorizzazioni del registro in Windows XP
In Windows XP (solo la versione Professional), le autorizzazioni del registro possono impedire la modifica di determinate chiavi.
Metodo n. 1
Per sbloccarlo e correggere le autorizzazioni, segui questi passaggi:
- Apri il prompt dei comandi
- Digita questo comando:secedit / configure / cfg% windir% \ repair \ secsetup.inf / db secsetup.sdb / verbose
- stampa Enter
Correzione delle autorizzazioni con secedit
Metodo n. 2
Se il metodo n. 1 non funziona per correggere le autorizzazioni, prova invece questi passaggi:
- Scarica SubInACL Tool da Microsoft direttamente: http://www.microsoft.com/en-us/download/details.aspx?id=2351…
- Esegui il
.exefile - Apri il prompt dei comandi
- Digita questo comando e premi Enter:cd “% ProgramFiles% \ Windows Resource Kits \ Tools
- Immettere i seguenti comandi e premere Enterdopo ciascuno:subinacl / subkeyreg HKEY_LOCAL_MACHINE / grant = administrators = f / grant = system = f subinacl / subkeyreg HKEY_CURRENT_USER / grant = amministratori = f / grant = sistema = f subinacl / subkeyreg HKEY_CLASSES_ROOT / grant = amministratori = f / grant = system = f subinacl / sottodirectory% SystemDrive% \ / grant = amministratori = f / grant = sistema = f
- Riavvia il computer
Correzione dei permessi con SubInAcl
Maggiori informazioni
Collegamenti di supporto
- Easy Recovery Essentials per Windows : il nostro disco di riparazione e ripristino.
È un disco di diagnostica automatizzato e facile da usare. È disponibile per Windows 8 , Windows 7 e Windows Vista . - È disponibile anche per Windows XP e Windows Server. Ulteriori informazioni su Dischi di ripristino di Windows .
- Forum di supporto NeoSmart, supporto tecnico da membro a membro e risoluzione dei problemi.
- Ottieni un prezzo scontato sui dischi di installazione e configurazione sostitutivi: Windows XP , Windows Vista , Windows 7 , Windows 8 , Windows 10 .
Sistemi applicabili
Questo articolo della knowledge base relativo a Windows si applica ai seguenti sistemi operativi:
- Windows XP (tutte le edizioni)
- Windows Vista (tutte le edizioni)
- Windows 7 (tutte le edizioni)
- Windows 8 (tutte le edizioni)
- Windows 8.1 (tutte le edizioni)
- Windows 10 (tutte le edizioni)
