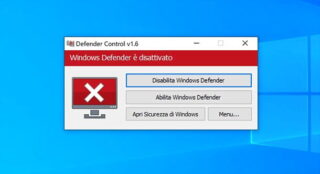Cosa fare se il PC non è connesso a Internet
-
Cancella l’app di Windows Store. nascondiglio
-
Aggiorna le impostazioni di data e ora
-
Esegui lo strumento di risoluzione dei problemi integrato di Windows Apps
-
Utilizza lo strumento di risoluzione dei problemi dell’app per l’interfaccia utente moderna
-
Ripara le impostazioni di rete
-
Ripristino router / modem
-
Riavvia il PC
-
Disabilitare il server proxy
-
Disabilita Antivirus e Firewall
-
Disattiva Antivirus
-
Ripristina Internet Explorer
-
Ripristina il browser Edge
-
Esegui SFC (Controllo file di sistema)
-
Modifica i servizi Microsoft
-
Accedi usando un altro account utente
-
Rimuovere qualsiasi software di terze parti installato di recente
1. Cancella l’app Microsoft Store.
Svuotare la cache dell’AppStore può aiutare il PC a dimenticare le impostazioni danneggiate e ripristinare la funzionalità.
-
Premere contemporaneamente i pulsanti Win e R sulla tastiera. Si apre la finestra di dialogo Esegui. (Assicurati di utilizzare un account con diritti amministrativi).
-
Digitare WSReset.exe nell’area di dialogo. Clicca OK.
-
Lo strumento di ripristino della cache viene eseguito momentaneamente e cancella le impostazioni correnti. Si chiuderà automaticamente non appena fatto.
-
La tua app per Windows Store ora funzionerà come previsto.
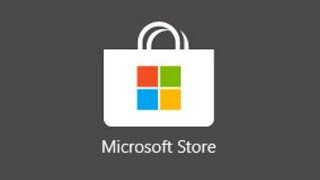
2. Aggiorna le impostazioni di data e ora
Per Windows 10:
-
Fare clic con il tasto destro sulla scheda data / ora sulla barra delle applicazioni .
-
Scegli regola data / ora .
-
È possibile impostare automaticamente la disattivazione del tempo impostato sui pulsanti (se necessario).
-
Clicca cambiamento sotto Modifica data e ora.
-
Regola la data e l’ora in modo appropriato (incluso il fuso orario ).
-
Fai di nuovo clic su modifica .
-
Chiudi la finestra e controlla se il sistema funzionerà d’ora in poi.
Per Windows 8 / 8.1:
-
Premere il tasto Windows + C . Viene visualizzata la barra degli accessi.
-
Nella barra di ricerca degli accessi, digitare Data e ora .
-
Ora fai clic su Cambia data e ora ( dalle opzioni visualizzate ).
-
Regola la data e l’ora in modo appropriato (incluso il fuso orario).
-
Fai clic su Applica quindi su OK.
-
Esci e riprova per vedere se l’errore è scomparso.
Si noti che per Windows 8.1, i primi tre passaggi differiscono e dovrebbero essere i seguenti:
-
Premete Win + I . Questo apre la scheda Impostazioni nella barra degli accessi .
-
Fai clic su Modifica impostazioni PC .
-
Fare clic su Ora e lingua per accedere alla finestra di regolazione di ora / data.
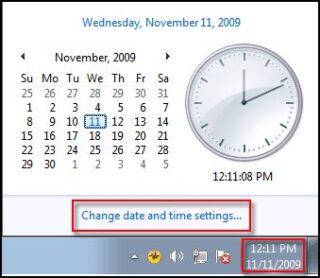
3. Eseguire lo strumento di risoluzione dei problemi integrato in App di Windows
Microsoft include un efficiente strumento di risoluzione dei problemi per le app del negozio di Windows nel pacchetto di installazione di Windows e il suo avvio potrebbe essere d’aiuto.
Ecco come ripristinare e riparare le app:
-
Fai clic su Avvia.
-
Seleziona Impostazioni
-
Vai alle app.
-
Seleziona App e funzionalità .
-
Seleziona l’ app Store .
-
Seleziona Avanzate .
-
Nella pagina successiva, selezionare Ripara .
-
Attendere il completamento della riparazione.
-
Selezionare Ripristina se il processo di riparazione non attiva un ripristino completo.

4. Utilizzare il moderno strumento di risoluzione dei problemi dell’app UI
-
Fai clic su questo link per la risoluzione dei problemi dell’app per l’interfaccia utente moderna.
-
Fai doppio clic sulla barra di stato una volta completato il download (in caso contrario, controlla dai download – si chiama diagcab ) ed eseguilo .
-
Scegli le app di Windows Store, quindi avanti.
-
Lasciare lo strumento in funzione e riparare eventuali problemi. Partecipare a qualsiasi richiesta, come richiesto.
Lo strumento di risoluzione dei problemi dell’app per l’interfaccia utente moderna risolve una serie di problemi comuni, alcuni dei quali sono noti per generare la mancanza di problemi di connessione a Internet. Scaricare ed eseguirlo potrebbe quindi aiutare.
Le seguenti correzioni funzionano per più PC non connessi ai problemi di Internet , inclusi problemi generali di connettività Internet di rete e apertura delle app di Windows Store.

5. Riparare le impostazioni di rete
Per Windows 10:
-
Fare clic con il tasto destro sull’icona di rete visualizzata nella barra delle applicazioni (vedere screenshot).
-
Fai clic su risoluzione dei problemi.
3. Lasciare in esecuzione lo strumento di risoluzione dei problemi di rete di Windows 10 fino al termine.
Per Windows 8:
-
Premere il tasto Windows + C . Viene visualizzata la barra degli accessi.
-
Nella barra di ricerca degli accessi, digitare Risoluzione dei problemi .
-
Individua l’ opzione Risoluzione dei problemi in Impostazioni e fai clic su di essa.
-
Nella barra di ricerca successiva, digitare Network Troubleshooter .
-
Tocca lo strumento di risoluzione dei problemi di rete . Ciò avvia il processo di risoluzione dei problemi della rete automatizzata.
-
Seguire i passaggi come richiesto dallo strumento di risoluzione dei problemi.
Per Windows 8.1:
-
Fai clic sul pulsante Start e inizia a digitare Problemi di rete .
-
Molte scelte vengono fuori. Fai clic su Identifica e ripara problemi di rete . Si apre lo strumento di risoluzione dei problemi.
-
Lasciare funzionare lo strumento di risoluzione dei problemi fino alla concorrenza mentre risponde a qualsiasi richiesta.
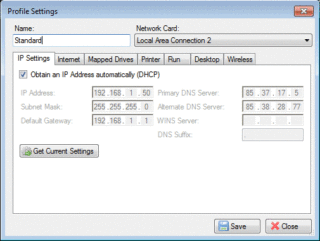
Comandi aggiuntivi per aiutare a riparare la rete
Esistono alcuni utili comandi di riconfigurazione della rete che è possibile eseguire se, per qualche motivo, il problema “Il tuo PC non è connesso a Internet” non viene risolto dalla risoluzione dei problemi di rete.
Passaggi (Windows 7, 8, 8.1 e 10 ):
-
Fai clic su Avvia.
-
Digitare CMD nella finestra di dialogo.
-
Fare clic con il tasto destro su cmd.exe e selezionare Esegui come amministratore. Non eseguirai i seguenti comandi nell’ordine indicato. Premere Invio dopo ciascuna voce.
-
Tipo
netsh winsock reset. -
Tipo
netsh int ip reset. -
genere
ipconfig/release. -
genere
ipconfig/renew. -
genere
ipconfig/flushdns.
Questi comandi aggiornano le impostazioni IP e DNS del sistema e, per fortuna, possono risolvere il problema.
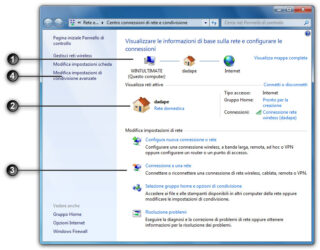
6. Ripristino router / modem
L’errore può anche essere causato da una configurazione router / modem difettosa . La via d’uscita qui sarebbe di ripristinare le impostazioni predefinite del dispositivo.
Ora, il metodo di ripristino del router / modem varia da un modello all’altro, quindi potrebbe essere necessario fare riferimento al manuale dei dispositivi o al sito Web del produttore per vedere i passaggi.
7. Riavvia il PC
Un’altra soluzione rapida intelligente per una vasta gamma di problemi è il riavvio del PC. Prova a vedere se le cose cambieranno in meglio.
8. Disabilitare il server proxy
L’uso di un proxy per connettersi a Internet a volte può far precipitare questo problema. Disabilitarlo potrebbe quindi salvare la giornata.
Passaggi (Windows 7, 8, 8.1 e 10):
-
Premi Windows + R.
-
Digita inetcpl.cpl nella finestra di ricerca. Clicca OK.
-
Fai clic sulla scheda Connessioni .
-
Quindi fare clic su Impostazioni LAN.
-
Seleziona la casella accanto all’opzione Rileva impostazioni automaticamente .
-
Deseleziona la casella accanto a Usa un server proxy…. sotto il server proxy.
-
Clicca OK.

9. Disabilita Antivirus e Firewall
Un’altra possibile soluzione è disabilitare l’antivirus e / o il firewall anche se temporaneamente.
Passaggi per disattivare il firewall:
Windows 7
-
Fai clic su Avvia.
-
Fai clic sul pannello di controllo.
-
Cerca Windows Firewall (digitare nella casella di ricerca).
-
Fai clic su Controlla lo stato del firewall.
-
Fai clic su attiva / disattiva il firewall di Windows.
-
Scegli disattiva firewall (in entrambe le impostazioni pubbliche e private).
-
Clicca OK
Windows 10
-
Fai clic sul pulsante Start.
-
Digitare firewall .
-
Scegli controlla lo stato del firewall.
-
Ripetere i passaggi 5,6 e 7 sopra.
Windows 8.1
-
Fai clic sul pulsante Start, quindi tocca Pannello di controllo per aprire Windows Firewall.
-
Clic
-
Premi Windows Firewall .
-
Fare clic su Attiva / disattiva Windows Firewall .
-
Scegli disattiva firewall (in entrambe le impostazioni pubbliche e private).
-
Clicca OK.
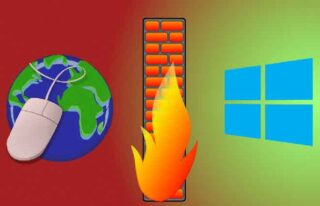
10. Disattiva Antivirus
Prova anche a bloccare l’antivirus per alcuni minuti prima di tentare di accedere alle risorse.
Ecco come disattivare il difensore di Windows.
-
Fai clic sul pulsante Start
-
Seleziona Impostazioni
-
Scegli Aggiornamento e sicurezza.
-
Fai clic su Windows Defender.
5. Disattiva la protezione in tempo reale facendo scorrere il pulsante a sinistra.
Puoi anche seguire la procedura corretta per disattivare qualsiasi altro antivirus ( Bitdefender , Avast, Kaspersky, Norton e altri).
Ricorda di attivare Firewall e Antivirus il prima possibile.
11. Ripristina Internet Explorer
Questo errore può verificarsi anche a causa di problemi con il browser IE (Internet Explorer). Il ripristino a volte rimuove il problema.
passi:
-
Avvia Internet Explorer .
-
Vai al menu Strumenti / fai clic sull’icona a forma di ingranaggio come mostrato.
-
Fai clic su Opzioni Internet .
-
Fai clic sulla scheda Avanzate .
-
Fai clic su Reimposta .
-
Conferma il ripristino (puoi selezionare Elimina impostazioni personali ) facendo nuovamente clic su Ripristina .
-
Attendere il completamento del processo.
8. Esci, quindi riavvia il browser per effettuare le modifiche.
12. Ripristina il browser Edge
Gli utenti con Windows 10 dovrebbero ripristinare il browser Edge come segue:
-
Fai clic su Avvia .
-
Fai clic su tutte le app.
-
Apri Microsoft Edge facendo clic su di esso.
-
Premere la scheda … .. per accedere alle Impostazioni .
-
Scorri verso il basso e seleziona scegli cosa deselezionare.
-
Fai clic su Cancella dati di navigazione . Puoi persino premere Mostra di più .
-
Seleziona tutto e fai clic su Cancella .
-
Riavvia il sistema e vedi se l’hai inchiodato.
13. Esegui SFC (Controllo file di sistema)
L’utilità SFC potrebbe essere utile se la sfida è causata dalla corruzione di alcuni file.
passi:
-
Fai clic su Avvia.
-
Digitare CMD.
-
Fare clic con il tasto destro su cmd.exe e selezionare Esegui come amministratore.
-
Digita sfc / scannow. Questo eseguirà la scansione completa del sistema e risolverà automaticamente i problemi identificati.
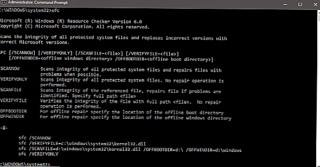
14. Modifica i servizi Microsoft
La disabilitazione di un servizio Microsoft essenziale può anche portare la frustrazione del tuo PC non è collegato al problema di Internet.
Garantire che tutti i servizi Microsoft siano in esecuzione potrebbero risolverlo con successo.
passi:
-
Fai clic su Avvia
-
Digita msconfig ( per Windows 8 inizia a digitare msconfig in quanto non esiste un pulsante di avvio ).
-
Fare clic su configurazione del sistema ( o msconfig.exe in Windows 7 ) .
-
Fai clic sulla scheda servizi .
-
Fare clic su disabilita tutto per deselezionare i vari servizi.
-
Quindi fare clic su Abilita tutto per riattivare tutti i servizi Microsoft.
-
Riavvia il computer.