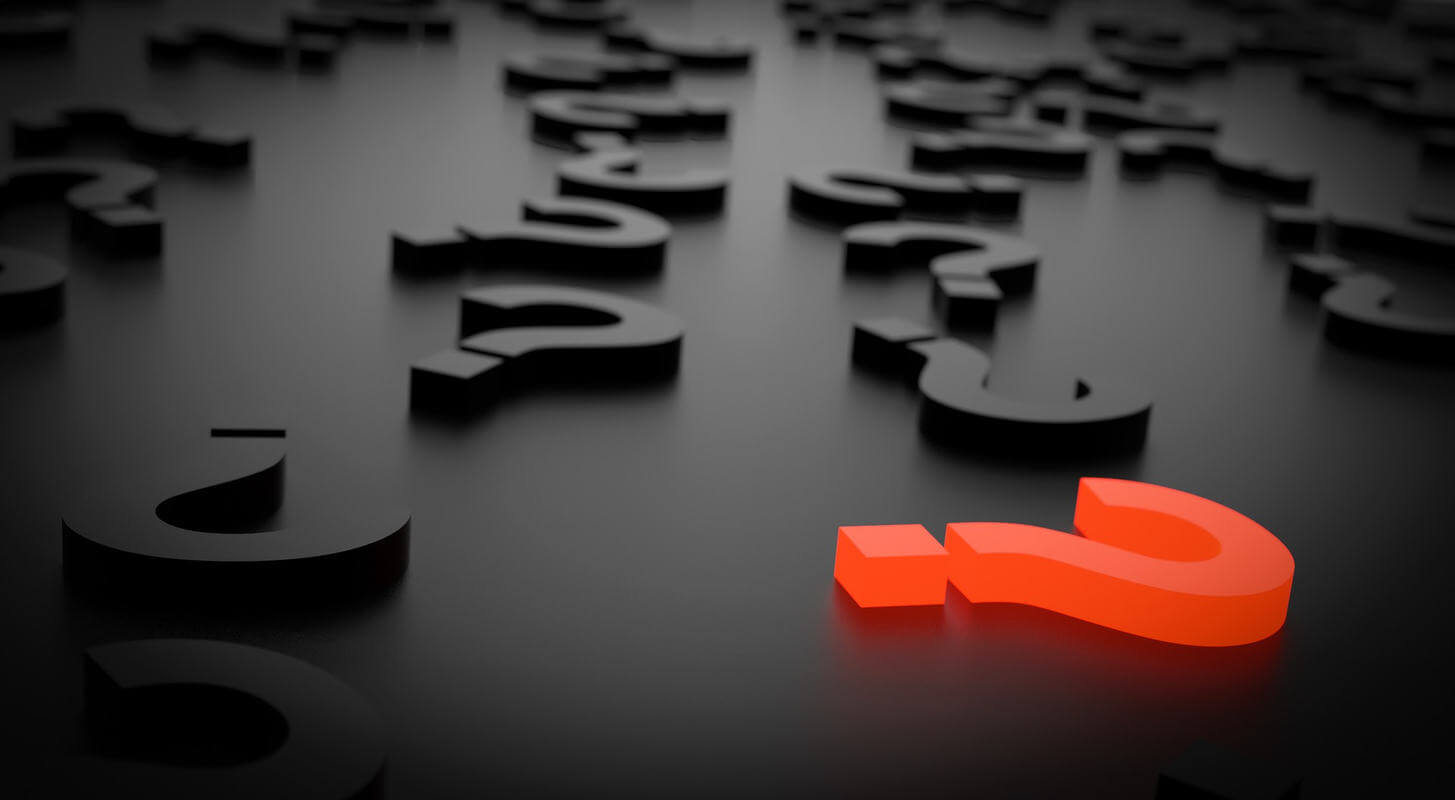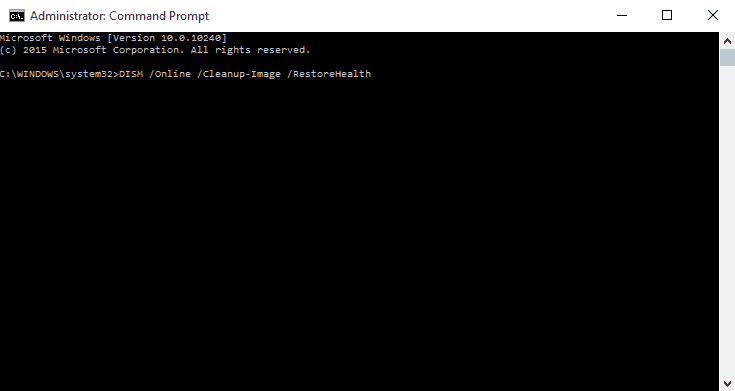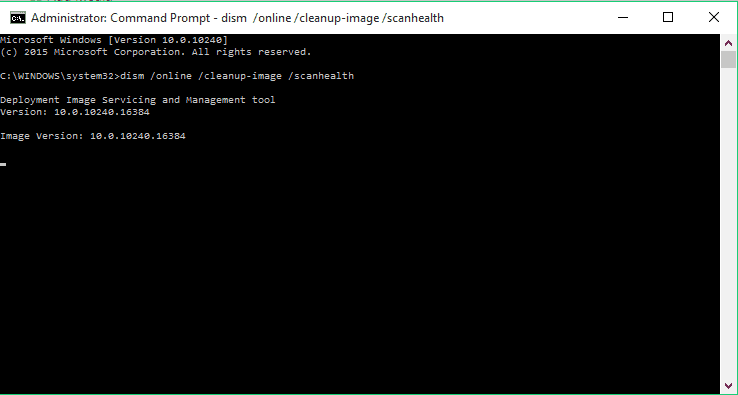Che cos’è lo strumento DISM e come si usa DISM?
Quando inizi a ricevere errori come Blue Screen of Death (BSoD), o le applicazioni iniziano a bloccarsi o alcune funzionalità di Windows 10 smettono di funzionare, questo è un buon segno che alcuni dei tuoi file Windows potrebbero essere corrotti e che devono essere riparati.
Come abbiamo detto, ci sono due funzioni che possono essere utilizzate per questo e una di queste è SFC (System File Checker) che esegue la scansione di Windows e verifica la presenza di file corrotti.
Se vengono rilevati file danneggiati, SFC tenterà di sostituirli. Tuttavia, a volte i file corrotti possono influire su SFC e non sarai in grado di eseguire una scansione SFC, ed è qui che entra in gioco DISM.
Cosa fa il comando DISM
DISM (Deployment Image & Servicing Management) è uno strumento utilizzato per correggere la corruzione dell’archivio componenti che impedisce il corretto funzionamento di SFC.
Fondamentalmente, se SFC è danneggiato e non funziona per qualche motivo, è possibile utilizzare DISM per ripristinarlo. Per abilitare DISM, devi solo fare quanto segue:
- Apri Prompt dei comandi come amministratore facendo clic con il pulsante destro del mouse su Prompt dei comandi e selezionando Esegui come amministratore
- Genere:
- DISM / Online / Cleanup-Image / RestoreHealth
- Premi Invio per eseguire il comando.
- Attendere che esegua la scansione, potrebbero essere necessari dai cinque ai dieci minuti, a volte di più. E se la barra di avanzamento si blocca sul 20 percento, non ti preoccupare, è perfettamente normale, devi solo essere paziente.
- Al termine della scansione di DISM, riavviare il computer.
Inoltre, puoi provare anche il seguente metodo.
- Montare il file .iso di Windows 10 facendo doppio clic su di esso.
- Apri il prompt dei comandi o PowerShell come amministratore.
- Controlla lo stato del sistema eseguendo questi comandi:
- dism / online / cleanup-image / scanhealth
- dism / online / cleanup-image / checkhealth
- dism / online / cleanup-image / restorehealth
Esegui questo comando:
-
DISM / Online / Cleanup-Image / RestoreHealth /source:WIM:X:SourcesInstall.wim:1 / LimitAccess
-
-
Ricorda di sostituire X con l’unità lettera su cui è montato l’ISO di Windows 10.
-
Riavvia il computer e riprova SFC.
Il comando DISM scanhealth di solito può richiedere un paio di minuti per essere completato e il motivo principale per cui ci vuole così tanto tempo è perché confronta i file danneggiati con file sani e crea un registro sul tuo PC.
Per quanto riguarda l’ora esatta, diverse fonti che DISM scanhealth impiega circa 2 minuti sul proprio PC, ma che possono cambiare a seconda del numero di file danneggiati.
Cosa fa DISM RestoreHealth?
Il comando DISM RestoreHealth eseguirà la scansione del sistema alla ricerca di corruzione e riparerà i settori danneggiati. Tieni presente che questo processo può richiedere alcune ore a seconda del tuo sistema e del numero di file danneggiati. Come puoi vedere, SFC e DISM sono strumenti abbastanza utili e non sono troppo difficili da usare. Nel migliore dei casi possono salvarti dalla reinstallazione pulita di Windows 10, quindi se noti errori di sistema o se le funzioni di Windows non funzionano, assicurati di provare SFC e DISM.