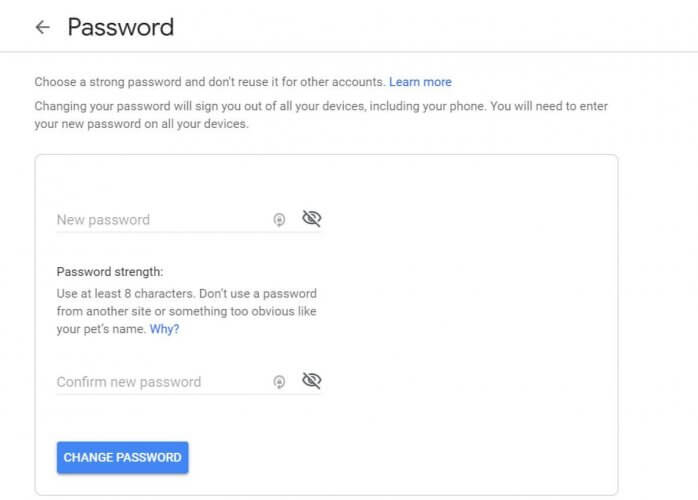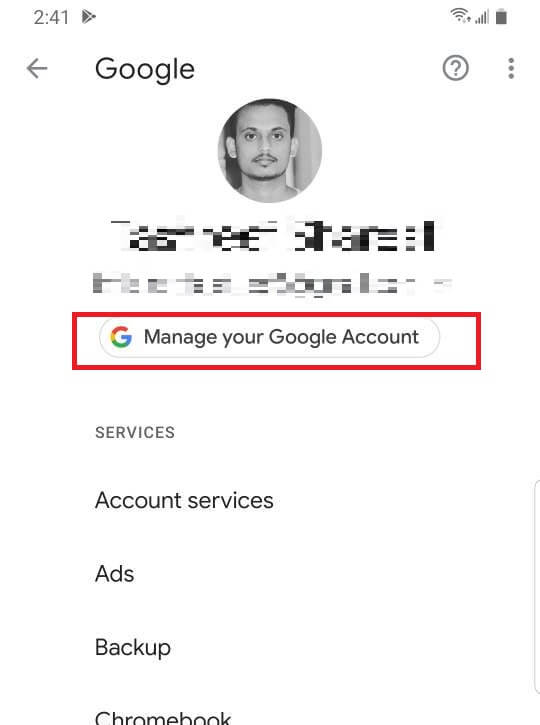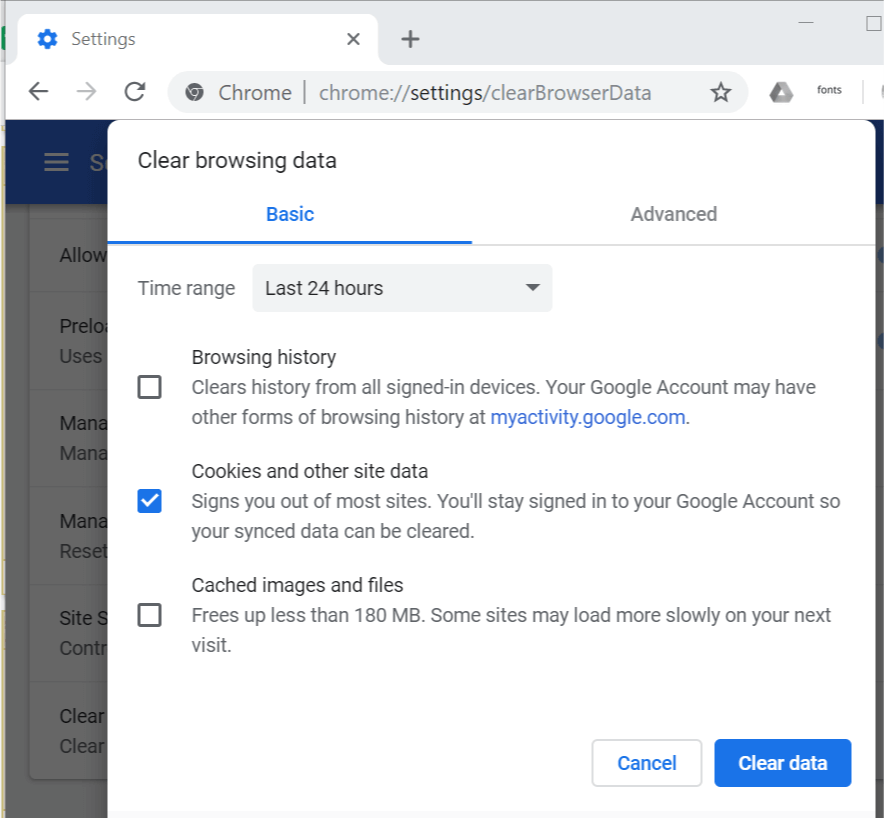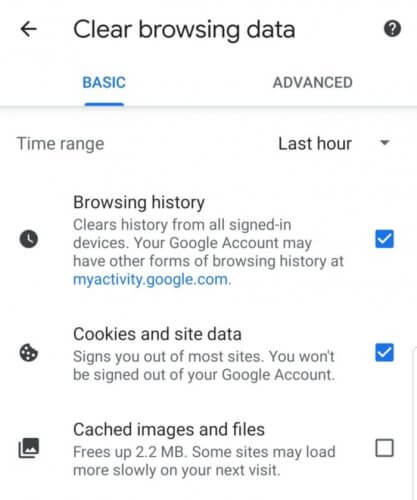Cosa posso fare se viene visualizzato l’avviso della password di Chrome?
1. Cambia la tua password
1.1 Su un computer Windows
-
Apri il tuo account Google
-
Immettere le credenziali dell’account per accedere
-
Dal riquadro sinistro, fare clic sulla scheda Protezione
-
Scorri verso il basso fino alla sezione Accesso a Google
-
Fare clic sull’opzione Password
-
Immettere la password corrente per la verifica
-
Nella schermata Cambia password, inserisci la tua nuova password
-
Inserisci di nuovo la password e assicurati che sia abbastanza sicura
-
Fare clic su Modifica password per modificare la password
-
Riavvia il browser e accedi con la password appena creata se ti viene chiesto di accedere di nuovo
I passaggi sopra su come cambiare la password di Chrome significano che dovrai anche apportare modifiche ad altri dispositivi su cui hai effettuato l’accesso con l’account Google, come il tuo client di posta elettronica .
1.2 Su un dispositivo Android
-
Sul tuo telefono Android, tocca Impostazioni
-
Vai su Google e tocca Account Google
-
Sotto il tuo account Google, tocca Gestisci il tuo account Google
-
Tocca la scheda Sicurezza
-
In Accedi a Google, tocca Password
-
Inserisci la tua password attuale e tocca Avanti
-
Inserisci la tua nuova password. Immettere nuovamente la password per confermarla
-
Tocca Cambia password per cambiare la password
2. Utilizzare un gestore di password
La funzionalità di salvataggio della password inclusa nel browser web è molto semplice. Alcune delle implementazioni non sono nemmeno abbastanza sicure.
Migliora il tuo gioco di sicurezza e usa un buon gestore di password: ti consigliamo Dashlane .
È possibile utilizzare per generare e memorizzare facilmente password univoche e difficili da indovinare. È possibile aggiungere anche qualsiasi altra informazione personale come il tuo indirizzo o il numero di carta di credito.
Quindi, puoi utilizzare Dashlane per compilare automaticamente tutti questi dati, facendoti risparmiare tempo.
Altre fantastiche funzionalità :
-
Avvisi per il riutilizzo delle tue password o se hai memorizzato quelle deboli, chiedendoti di cambiarle.
-
Invia una notifica immediata quando si è verificata una violazione dei dati e il tuo account è in pericolo.
-
Altamente privato: la password che usi per Dashlane è nota solo a te e non viene mai memorizzata da nessuna parte.
3. Svuota la cache del browser
3.1 Su un computer Windows
-
Sul tuo computer, apri Chrome.
-
Fare clic sul menu Chrome (tre punti)
-
Vai su Altri strumenti> Cancella dati di navigazione.
-
Puoi anche premere Ctrl + Maiusc + Canc per aprire l’opzione di cancellazione dei dati di navigazione
-
-
Fare clic sul menu a discesa per Intervallo di tempo e selezionare l’opzione appropriata. Per eliminare tutto, seleziona Sempre
-
Quindi, seleziona le caselle per Cookie e altri dati del sito e Immagini e file memorizzati nella cache
-
Fare clic sul pulsante Cancella dati
3.2 Per un dispositivo Android
-
Apri Chrome sul tuo telefono Android
-
Tocca il Menu (tre puntini) e seleziona Impostazioni
-
Scorri verso il basso e tocca l’ opzione Privacy nella sezione Avanzate
-
Tocca Cancella dati di navigazione
-
Quindi, modifica l’ intervallo di tempo
-
Seleziona le seguenti caselle:
-
Cronologia di navigazione
-
Cookie e dati dei siti
-
-
Tocca Cancella dati .
-
Chiudi e riavvia Google Chrome e verifica eventuali miglioramenti.
Dopo aver cancellato i dati della cache, verrai disconnesso da tutti i siti Web a cui hai effettuato l’accesso e potrebbe essere necessario eseguire nuovamente l’accesso.
4. Ripristina le impostazioni del browser
-
Sul tuo computer, apri Chrome
-
Fai clic sul menu Chrome (tre puntini) e seleziona Impostazioni
-
Fare clic su Avanzate per espandere la sezione
-
In ” Ripristina e pulisci ” fai clic su Ripristina impostazioni
-
Fare nuovamente clic su Ripristina impostazioni per confermare l’azione
Il ripristino delle impostazioni del browser ripristinerà eventuali modifiche apportate da app di terze parti che potrebbero causare il problema di modifica della password di Chrome.
Google Chrome chiede agli utenti di cambiare la password solo se sospetta un comportamento anomalo con il tuo account Google.
Nota : ultimi aggiornamenti in Chrome suggeriscono che essa ora v’è avvisando di cambiare alcune delle altre password salvate nel conto di Google se rileva il nome utente come parte di una violazione. Quindi, se Chrome ti sta dicendo di cambiare la password, dovresti prestare molta attenzione.
Assicurati di cambiare la password del tuo account Google prima di tentare altri passaggi per proteggere il tuo account.
Ti è mai stato chiesto costantemente da Google di cambiare la tua password? Raccontaci come hai risolto questo problema nella sezione commenti qui sotto.
Domande frequenti: ulteriori informazioni su Google Chrome
-
Perché Chrome non salva le password?
Esistono numerosi motivi per cui Google non salva le tue password. Ecco una guida che risolve Chrome che non salva le password .
-
Come trovo la mia password Gmail su Chrome?
Vai a chrome: // settings / passwords e nelle sezioni Password salvata cerca il tuo account Gmail. In caso contrario, reimposta la password e passa a un buon gestore di password .
-
Posso proteggere con password il browser Chrome?
No, non puoi proteggere con password Chrome in modo nativo. Tuttavia, potresti essere in grado di farlo con determinate estensioni.
-
Qual è la mia password per Google?