Soluzione 1: controllare le proprietà del server di stampa
Gli utenti hanno segnalato che non possono rimuovere la loro stampante su Windows 10 e se hai lo stesso problema potresti essere in grado di risolverlo eliminando il driver della stampante dalla finestra Proprietà del server di stampa.
Per farlo, segui questi passaggi:
-
Premi il tasto Windows + S e inserisci le stampanti. Scegli Dispositivi e stampanti dal menu.

-
Quando si apre la finestra Dispositivi e stampanti , selezionare una stampante qualsiasi e fare clic sulle proprietà del server di stampa .
-
Le proprietà del server di stampa verranno ora aperte. Vai alla scheda Driver , seleziona la stampante che desideri rimuovere e fai clic sul pulsante Rimuovi . Seleziona l’ opzione Rimuovi driver e pacchetto driver .
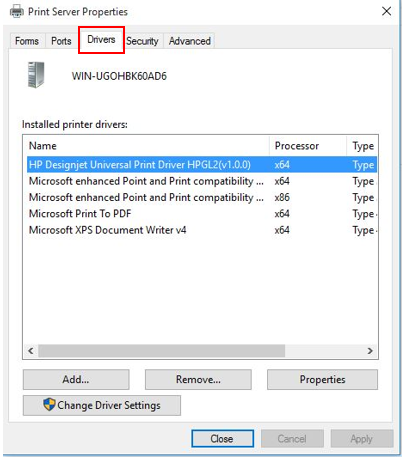
-
Dopo aver rimosso la stampante, fare clic su Applica e OK per salvare le modifiche.
Dopo aver terminato con le proprietà del server di stampa, è possibile aprire l’ app Impostazioni e andare su Sistema> App e funzionalità , individuare il driver / software della stampante e rimuoverlo dal PC.
Se non riesci a rimuovere la stampante utilizzando questo metodo, dovrai prima interrompere il servizio Spooler di stampa. Per farlo, segui questi passaggi:
-
Premi il tasto Windows + R e inserisci services.msc . Premere Invio o fare clic su OK.

-
Individua il servizio Spooler stampante , fai clic con il pulsante destro del mouse e scegli Interrompi dal menu.

-
Vai alla
C:\Windows\System32\spool\Printerscartella. Avrai bisogno dei privilegi di amministratore per accedere a questa cartella. -
Elimina tutto dalla cartella Stampanti.
-
Torna alla finestra Servizi , individua il servizio Spooler di stampa , fai clic con il pulsante destro del mouse e scegli Avvia.
Dopo aver riavviato il servizio spooler, provare a utilizzare la finestra Proprietà server di stampa per rimuovere la stampante.
Tieni presente che possono verificarsi problemi se la stampante è condivisa con altri computer sulla rete, quindi assicurati di interrompere la condivisione della stampante e rimuovere le mappature della stampante.
Soluzione 2: modifica il registro
Se non riesci a rimuovere una stampante in Windows 10, potresti dover modificare alcuni valori nel registro. La modifica del registro può causare problemi al PC, quindi potrebbe essere una buona idea creare un backup del registro, per ogni evenienza.
Per rimuovere la stampante dal registro, procedi come segue:
-
Premi il tasto Windows + R e inserisci regedit. Premere Invio o fare clic su OK.

-
Quando si apre l’ Editor del Registro di sistema, accedere alla chiave HKEY_LOCAL_MACHINE \ SYSTEM \ CurrentControlSet \ Control \ Print \ Printers nel riquadro di sinistra.
-
Espandere la chiave Stampanti e individuare la stampante. Fai clic con il pulsante destro del mouse e scegli Elimina dal menu. Fare attenzione a non eliminare altre chiavi dal registro.

-
Dopo aver eliminato la chiave della stampante, riavviare il PC.
Quando il PC si riavvia, vai alla finestra Dispositivi e stampanti, trova la tua stampante ed eliminala.
Soluzione 3: annullare tutti i lavori di stampa
A volte non sarai in grado di rimuovere una stampante perché ci sono ancora lavori di stampa attivi. Prima di poter rimuovere la stampante, vai su Dispositivi e stampanti, individua la stampante, fai clic con il pulsante destro del mouse e scegli l’ opzione Vedi cosa stampa .
Assicurati di rimuovere tutte le voci dalla coda di stampa. Dopo aver rimosso tutti i lavori di stampa, dovresti essere in grado di rimuovere la stampante senza problemi.
Soluzione 4: rimuovere la stampante utilizzando Gestione stampa
Secondo gli utenti, se non riesci a rimuovere una determinata stampante in Windows 10, potresti provare a rimuoverla utilizzando lo strumento Gestione stampa.
Per rimuovere una stampante con Gestione stampa, procedi come segue:
-
Premere il tasto Windows + S e accedere alla gestione della stampa . Seleziona Gestione stampa dal menu.
-
Una volta aperta la finestra Gestione stampa , vai a Filtri personalizzati> Tutte le stampanti .
-
Individua la stampante che desideri rimuovere, fai clic con il pulsante destro del mouse e scegli Elimina dal menu.
Soluzione 5: eliminare le stampanti nascoste da Gestione dispositivi
A volte i dispositivi nascosti possono causare problemi con le stampanti, quindi dovrai rimuoverli. Per farlo, segui questi passaggi:
- Premi il tasto Windows + X per aprire il menu Power User . Seleziona Gestione dispositivi dall’elenco.
- Quando si apre Gestione dispositivi , seleziona Visualizza > Mostra dispositivi nascosti.
- Elimina la tua stampante dalle sezioni Code di stampa e Stampanti .
- Al termine, riavvia il PC.
Soluzione 6: eliminare le voci del driver dal registro
Dobbiamo menzionare che questa è una procedura avanzata, quindi sii molto cauto mentre la esegui. Innanzitutto, è necessario disinstallare tutte le stampanti dal PC. Dopo tutto, le stampanti vengono disinstallate, procedi come segue:
- Premi il tasto Windows + X e scegli Prompt dei comandi (amministratore) .
- Quando si apre il prompt dei comandi , immettere net stop spooler e premere Invio.
- Avvia l’ Editor del Registro di sistema . Per ulteriori informazioni su come farlo, controlla la Soluzione 1 .
- Vai alla chiave HKEY_LOCAL_MACHINE \ SYSTEM \ CurrentControlSet \ Control \ Print \ Environments \ Windows NT x86 \ Drivers \ Version-4 nel riquadro di sinistra. Se utilizzi la versione a 64 bit di Windows 10, dovrai invece accedere alla chiave HKEY_LOCAL_MACHINE \ SYSTEM \ CurrentControlSet \ Control \ Print \ Environments \ Windows x64 \ Drivers \ Version-4 .
- Espandere la chiave della versione 4 e individuare la stampante. Fai clic con il pulsante destro del mouse e scegli Elimina.
- Dopo averlo fatto, vai su C: \ Windows \ System32 \ spool \ drivers \ w32x86 \ 3 in Esplora file .
- Elimina tutti i file dalla cartella C: \ Windows \ System32 \ spool \ drivers \ w32x86 \ 3 . Se hai
C:\Windows\System32\spool\drivers\w32x86\1oC:\Windows\System32\spool\drivers\w32x86\2cartelle sul tuo PC, assicurati di eliminare anche tutti i file da quelle cartelle. Tieni presente che alcune stampanti possono avere cartelle extra, quindi dovrai trovare quelle cartelle ed eliminarle. Ad esempio, le stampanti HP hanno cartelle aggiuntive hphp e Hewlett_Packard. - Eliminare i file .inf collegati ai driver rimossi % windir% inf .
- Avvia il prompt dei comandi come amministratore e inserisci net start spooler . Premere Invio per eseguire il comando.
Tieni presente che questa è una soluzione avanzata, quindi ti consigliamo di creare un punto di ripristino del sistema in modo da poter ripristinare il tuo PC nel caso in cui qualcosa vada storto.
Soluzione 7: aggiornare i driver della stampante
Se nessuna delle soluzioni alternative precedenti ha risolto il problema, proviamo ad aggiornare il driver della stampante alla versione più recente. Ecco come farlo:
- Vai a Cerca, digita cmd e apri Gestione dispositivi.
- Espandi Code di stampa e seleziona la stampante.
- Fare clic con il pulsante destro del mouse sulla stampante e andare su Aggiorna driver.
- Seguire ulteriori istruzioni per aggiornare il driver della stampante.
- Riavvia il tuo computer.
