Diamo un’occhiata a come installare e connettere automaticamente le stampanti a utenti, computer e gruppi specifici in un dominio Active Directory utilizzando Criteri di gruppo (GPO).
È molto comodo quando le stampanti disponibili (assegnate) vengono installate e connesse automaticamente quando un utente accede per la prima volta a un computer di dominio.
Considera la seguente configurazione: ci sono 3 dipartimenti nell’organizzazione. Gli utenti di ogni reparto devono stampare i documenti sulla propria stampante di rete condivisa a colori. In qualità di amministratore, devi configurare la distribuzione automatica delle stampanti di rete per gli utenti a seconda del loro reparto.
Distribuzione di stampanti agli utenti tramite Criteri di gruppo
Creare tre nuovi gruppi di sicurezza in AD ( SharedPrinter_Sales , SharedPrinter_IT , SharedPrinter _Managers ) e aggiungere loro gli utenti del reparto (è possibile aggiungere automaticamente utenti ai gruppi di dominio seguendo l’articolo ” Creazione di un gruppo dinamico in Active Directory “).
È possibile creare gruppi nella console Utenti e computer di Active Directory o utilizzando il cmdlet New-ADGroup :
New-ADGroup “SharedPrinter_Sales” -path ‘OU=Groups,OU=Paris,DC=woshub,DC=com’ -GroupScope Global –PassThru
1 Eseguire l’editor Criteri di gruppo del dominio ( GPMC.msc), creare un nuovo criterio print_AutoConnect e collegarlo all’unità organizzativa con gli utenti.
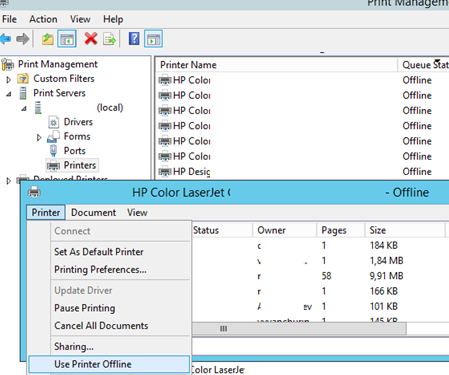
Se hai un numero limitato di stampanti di rete condivise nel tuo dominio (fino a 30-50), puoi configurarle utilizzando un singolo oggetto Criteri di gruppo.
Se si dispone di una struttura di dominio complessa e si delegano alcune attività di amministrazione di AD ad amministratori di filiale, è preferibile creare diversi criteri di distribuzione della stampante. Ad esempio, un criterio per ogni sito AD o unità organizzativa.
2 Vai alla modalità di modifica dei criteri ed espandi Configurazione utente -> Preferenze -> Impostazioni pannello di controllo -> Stampanti . Creare un nuovo elemento della politica selezionando Nuovo -> Stampante condivisa ;
Se si desidera collegare una stampante tramite indirizzo IP (direttamente, senza un server di stampa), selezionare Stampante TCP / IP .
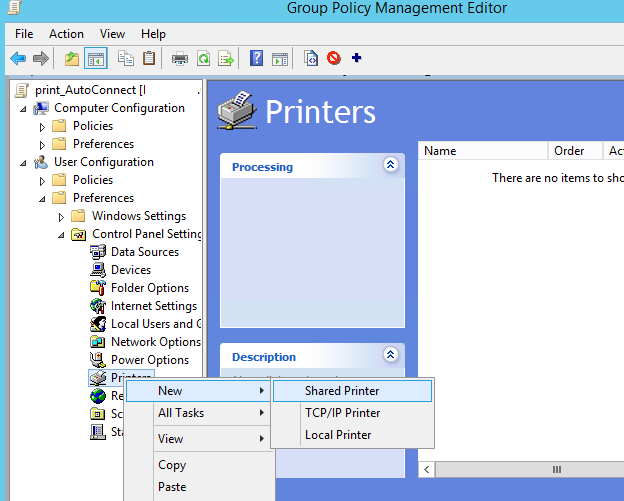
3 Specifica Aggiorna come azione.
Nel campo Percorso condiviso , inserisci ad esempio l’indirizzo UNC della tua stampante \srv-par-print\hpsales(nel mio caso tutte le stampanti sono collegate al server di stampa centralizzato \srv-par-print).
Qui puoi specificare se utilizzare questa stampante come stampante predefinita;
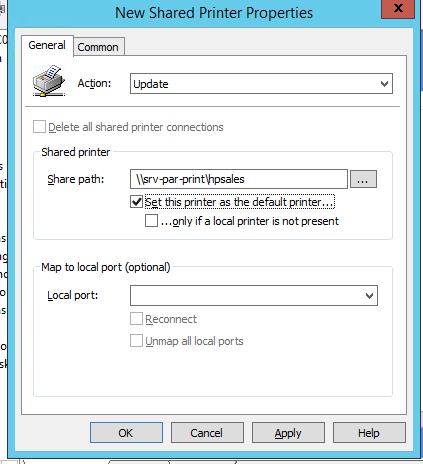
4 Vai alla scheda Comune e specifica che la stampante deve essere connessa nel contesto utente corrente ( Esegui nel contesto di sicurezza dell’utente connesso ).
Controlla anche l’ opzione Targeting a livello di articolo e fai clic su Targeting .
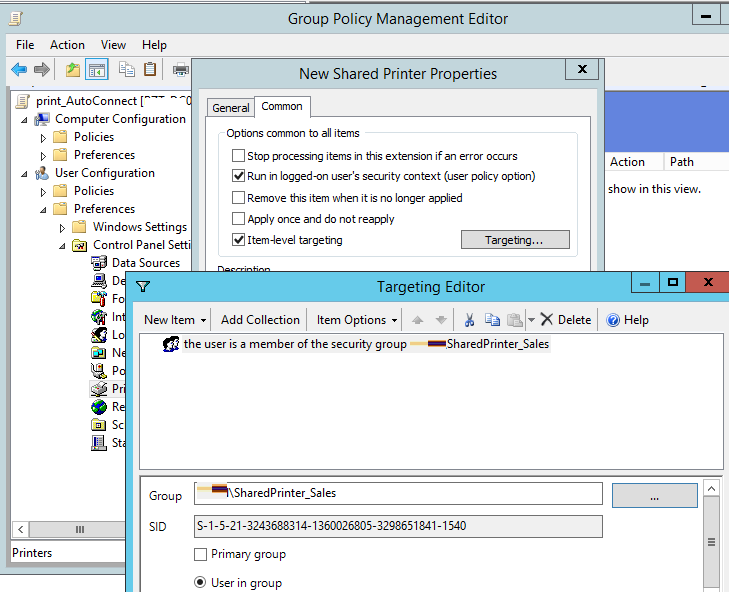
5 Utilizzando il targeting GPP, è necessario specificare che il criterio deve essere applicato solo per i membri del gruppo SharedPrinter_Sales. Per farlo, vai su Nuovo elemento -> Gruppo di sicurezza e inserisci SharedPrinter_Sales come nome del gruppo.
Tieni presente che questa restrizione non impedisce a un utente di dominio di connettere manualmente questa stampante utilizzando Esplora file di Windows.
Per limitare l’accesso alla stampante, sarà necessario modificare le autorizzazioni di protezione della stampante sul server di stampa e consentire la stampa solo per gruppi specifici.
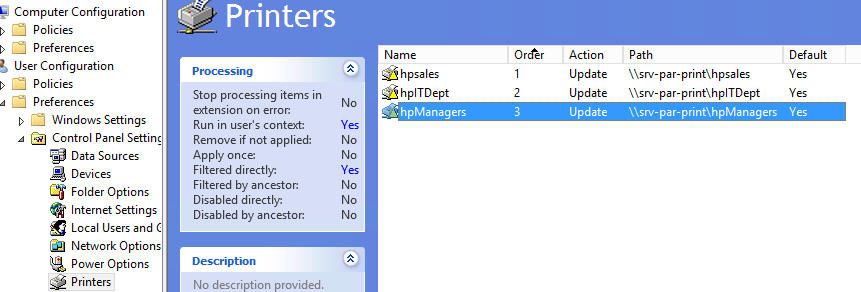
6 Allo stesso modo, creare i criteri di connessione della stampante per altri gruppi di utenti;
Inoltre c’è una vecchia sezione GPO per configurare le stampanti: Configurazione computer -> Criteri -> Impostazioni di Windows -> Stampanti distribuite, ma questo metodo è meno flessibile di quello che utilizza GPP descritto sopra.
Quando si utilizza questo criterio di gruppo per la distribuzione della stampante, le nuove stampanti verranno connesse ai computer degli utenti solo se è installato il driver della stampante corrispondente. Tuttavia, il problema è che gli utenti non amministratori non hanno l’autorizzazione per installare i driver di stampa. In questo caso, è necessario configurare i criteri di restrizione Point and Print.
Configurazione dei criteri di restrizione Point and Print per installare le stampanti
Per connettere correttamente le stampanti per qualsiasi utente, sarà necessario configurare il criterio Limitazioni Point and Print, nonché gli indirizzi dei server di stampa da cui gli utenti possono installare driver e stampanti.
Ti ricorderò che per motivi di sicurezza Microsoft ha limitato l’installazione di driver di stampa v3 non compatibili con i pacchetti dal 2016. Vedere l’articolo Impossibile installare driver di stampa non compatibili con i pacchetti .
Se colleghi le tue stampanti utilizzando il criterio di configurazione utente, vai a Configurazione utente -> Criterio -> Modelli amministrativi -> Pannello di controllo -> Stampanti -> Stampante -> Limitazione Point and Print . Abilita il criterio e configuralo come segue:
1 Gli utenti possono puntare e stampare solo su questi server : specificare l’elenco dei server di stampa da cui gli utenti possono installare i driver (i nomi FQDN sono specificati con punto e virgola come separatore);
2 Durante l’installazione del driver per una nuova connessione -> Non mostrare avvisi o richieste di elevazione;
3 Quando si installa il driver per una connessione esistente -> Non mostrare avvisi o richieste di elevazione.
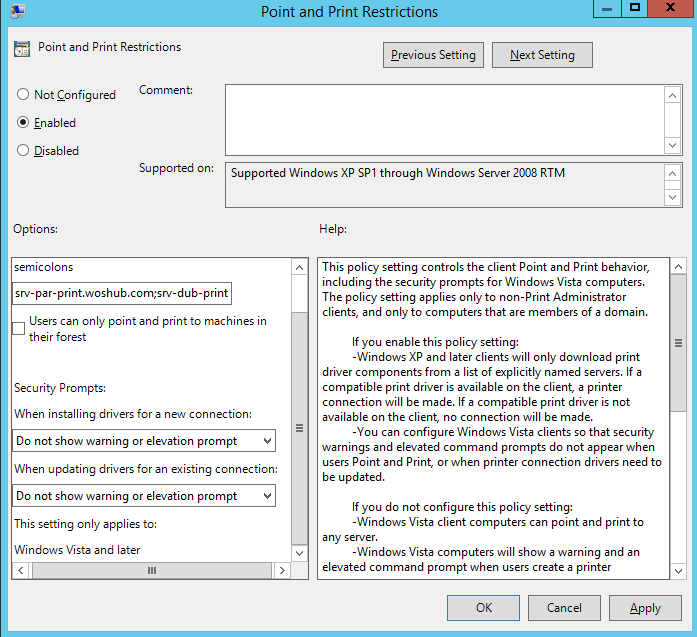
Inoltre, abilitare Punto pacchetto e stampa – Criterio server approvato nella sezione GPO Configurazione utente -> Criteri -> Modelli amministrativi -> Pannello di controllo -> Stampanti e impostare l’elenco dei server di stampa attendibili.
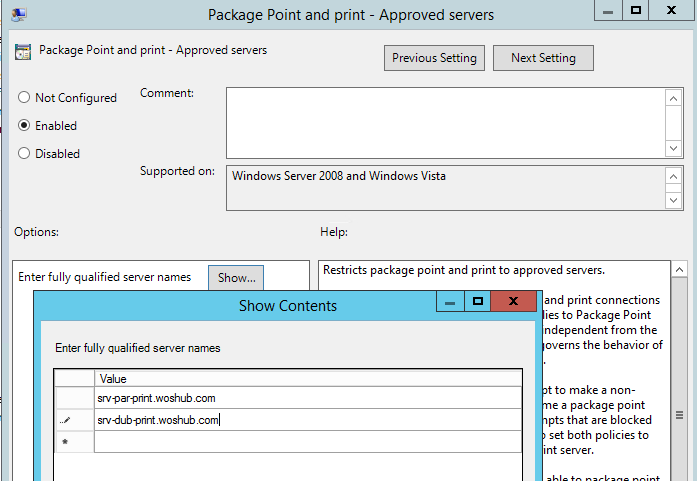
Dopo aver riavviato il computer, la stampante di rete condivisa assegnata verrà automaticamente installata e connessa all’accesso dell’utente.
In precedenza, per installare e connettere le stampanti degli utenti dovevo usare gli script .bat e PowerShell . Questi script devono essere eseguiti come script GPO di avvio e il filtro Criteri di gruppo può essere utilizzato per indirizzare l’installazione della stampante. Tuttavia, a mio parere è molto più semplice utilizzare GPP per distribuire le stampanti.
