Non sei l’unico proprietario di computer Windows 10 che continua a ricevere il riavvio per riparare la notifica di errori dell’unità .
Per risolvere rapidamente questo problema, non esitare a riavviare il PC o utilizzare lo strumento Controllo file di sistema.
Come posso correggere il riavvio per riparare gli errori di unità su Windows 10?
Riavvia il tuo PC
Esegui scansione SFC
Esegui CHKDSK
Esegui DISM
Esegui Ripristino configurazione di sistema in modalità provvisoria
Esegui riparazione automatica
- Riavvia il tuo PC
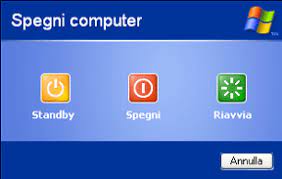
La prima soluzione alternativa applicabile per risolvere il riavvio per riparare gli errori di unità di Windows 10 è riavviare il PC.
Questo potrebbe potenzialmente risolvere il problema in alcuni casi. Tuttavia, se questo non risolve il problema sul tuo PC Windows 10, puoi procedere ad altre soluzioni alternative,
- Eseguire la scansione SFC
SFC può essere utilizzato anche per correggere gli errori di unità. Ecco come eseguire la scansione SFC:
1Premi Windows + Q e digita cmd .
2Dai risultati della ricerca, fai clic con il pulsante destro del mouse su Prompt dei comandi e scegli Esegui come amministratore .
3Viene visualizzata una nuova finestra di cmd. Digita sfc / scannow e premi il tasto Invio .

4Attendi fino al termine del processo di scansione e riparazione.
- Eseguire CHKDSK

A causa del fatto che il riavvio per riparare gli errori dell’unità Windows 10 è un errore relativo al disco, CHKDSK può essere utilizzato anche per risolvere il problema. Il processo CHKDSK pulisce gli errori relativi al disco sul tuo PC.
Ecco come eseguire CHKDSK:
1 Vai su Start > digita prompt dei comandi > fai clic con il pulsante destro del mouse su di esso e seleziona Esegui come amministratore .
2 Ora, digitare CHKDSK C: / F .
3 Quindi, digita CHKDSK C: / R nel prompt dei comandi e premi il tasto Invio .
4 Dopo il processo CHKDSK, riavvia il PC.
In alternativa, puoi eseguire CHKDSK dalla finestra Esplora file. Segui questi passaggi per farlo:
1Fare clic sul pulsante Esplora file sulla barra delle applicazioni di Windows.
2Individua e fai clic su Questo PC nel riquadro sinistro della finestra Esplora file.
3Ora puoi fare clic con il pulsante destro del mouse sull’unità C : .
4Seleziona Proprietà dal menu contestuale.
5Seleziona la scheda Strumenti , che include un pulsante Verifica .
6Premere il pulsante Verifica e fare clic su Scansione unità per eseguire una scansione CHKDSK.
- Eseguire DISM
Esegui una scansione del sistema per scoprire potenziali errori
Ecco come eseguire DISM in Windows:
1Premi il tasto Windows + X ed esegui Prompt dei comandi (amministratore).
2Copia e incolla il seguente comando sulla riga di comando:
exe /Online /Cleanup-image /Restorehealth
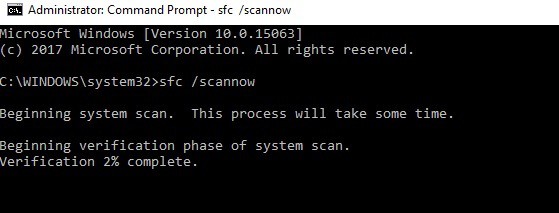
3 Nel caso in cui il DISM non sia in grado di ottenere file online, prova a utilizzare l’USB o il DVD di installazione. Inserisci il supporto e digita il seguente comando:
DISM.exe /Online /Cleanup-Image /RestoreHealth /Source
:C:RepairSourceWindows /LimitAccess
Nota : assicurati di sostituire il percorso C: RepairSourceWindows del tuo DVD o USB.
- Eseguire Ripristino configurazione di sistema in modalità provvisoria
Anche il ripristino di Windows a un punto precedente al messaggio di riavvio per riparare gli errori dell’unità Windows 10 può risolvere il problema.
Tuttavia, questo funziona solo quando ripristini Windows fino a un punto precedente alla richiesta di errore.
Segui questi passaggi per eseguire un ripristino del sistema in modalità provvisoria:
1Spegni il PC e riaccendilo.
2Passa all’opzione Esegui in modalità provvisoria e premi Invio .
3Vai su Start > Digita ripristino configurazione di sistema e quindi premi Invio .
4Segui le istruzioni per tornare a un determinato punto di ripristino.
aprire ripristino configurazione di sistema
Attendi il completamento del processo, quindi riavvia
Nota : il ripristino del sistema non influisce su file, documenti e dati personali.

- Eseguire la riparazione automatica
La riparazione automatica è applicabile per risolvere il problema del riavvio per riparare gli errori di unità di Windows 10. Tuttavia, è necessario disporre di un DVD di installazione avviabile di Windows pronto per questo scopo.
Ecco come fare:
1Inserisci il DVD di installazione avviabile di Windows e riavvia il PC in seguito.
2Premere un tasto qualsiasi per avviare da CD o DVD quando viene richiesto di continuare.
3Seleziona le tue preferenze di lingua e fai clic su Avanti .
4Fai clic su Ripara il tuo computer in basso a sinistra.
5Nella schermata Scegli un’opzione , fare clic su Risoluzione dei problemi > Fare clic su Opzioni avanzate > Riparazione automatica o Riparazione all’avvio. Quindi, attendi il completamento delle riparazioni automatiche / all’avvio di Windows.
6Riavvia il PC e avvia Windows.
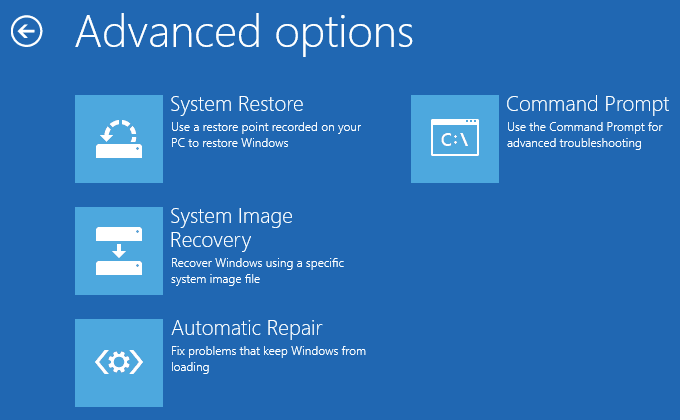
In conclusione, speriamo che questo ti aiuti a risolvere il problema del “riavvio per riparare gli errori di unità (Importante) di Windows 10”.
Se hai bisogno di ulteriore assistenza in merito al problema affrontato, lasciaci un commento qui sotto.
