Come creare una macchina virtuale con VirtualBox
In questa guida andiamo a vedere come creare una macchina virtuale sul nostro computer utilizzando il software gratuito VirtualBox.
Se volete testare un applicazione sul vostro computer senza “sporcare” il sistema o se vi piacerebbe riutilizzare un vecchio sistema operativo ma non avete un vecchio pc, potete ricorrere ad un software di virtualizzazione. Questo vi permette di creare un computer all’interno di un’altro computer, senza usare il multi-boot e senza lasciare traccie sul proprio dispositivo.
VirtualBox è un ottimo programma di virtualizzazione, è gratuito e compatibile per varie piattaforme (Windows, macOS, Linux). E’ in italiano ed è anche semplice da usare.

Se non l’avete ancora installato, scaricate VirtualBox dal sito ufficiale e selezionate la voce Windows hosts. Dopo aver scaricato il file, aprilo e fai clic sul pulsante Avanti per diverse volte (l’installazione ha già i componenti pedefiniti, per cui lasciare tutte le opzioni inalterate). Durante l’installazione, il programma chiederà di installare le schede di rete che permette di connettere a internet le macchine virtuali, pertanto confermate con Sì. Conclusa la procedura, selezioniamo Installa e attendete l’installazione dei file.
Al termine, chiudiamo con Fine.
La finestra di VirtualBox e i comandi

La finestra di VirtualBox è molto semplice da usare. A sinistra troviamo la lista delle macchine virtuali che abbiamo già configurato sul computer, mentre a destra sono presenti le informazioni sulla macchina virtuale selezionata, come la memoria RAM, la scheda video e l’archiviazione dei file.
Ora che abbiamo conosciuto la finestra principale, andiamo a creare la nostra macchina virtuale, per cui selezioniamo il tasto blu Nuova. Qui i sono due tipi di procedure che possiamo utilizzare.
Modalità guidata
Il primo metodo è denominato Modalità guidata ed è il più semplice: prevede una procedura passo a passo per la creazione della nostra macchina virtuale.
Nome e sistema operativo – Inserisci il nome che vuoi dare alla macchina virtuale, la cartella dove verranno inseriti i file, il sistema operativo e la versione (ES. nel caso vogliamo installare Windows 95, in Tipo selezioniamo Microsoft Windows e in Versione selezioniamo Windows 95).
Dimensione della memoria – Selezioniamo la quantità di memoria RAM che vogliamo dedicare al sistema. In base alla scelta fatta prima, il programma vi darà la quantità consigliata. (in questo caso 64 MB)
Disco fisso – Dobbiamo creare il nostro disco virtuale per installare il sistema, perciò lasciamo la spunta su Crea subito un nuovo disco fisso virtuale.
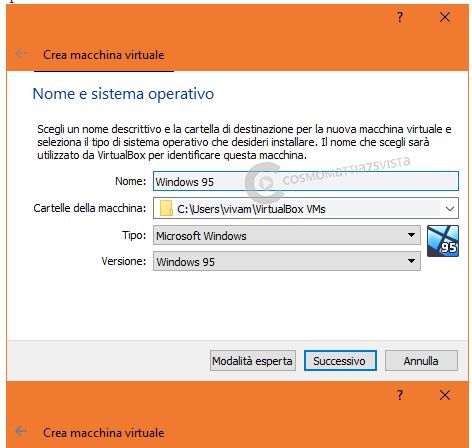


Tipo di file del disco fisso – Se utilizzate esclusivamente VirtualBox per gestire le macchine virtuali e non altri software, lasciate l’opzione VDI (VirtualBox Disk Image)
Archiviazione su disco fisso fisico – Possiamo scegliere se creare un disco virtuale dinamico (che cresce solo quando lo utilizziamo) oppure con una dimensione specificata (occupando l’intero spazio).
Vi consiglio di lasciare l’opzione Allocato dinamicamente
Posizione file e dimensione – In questa sezione scegliamo la dimensione del disco (potete lasciare così), mentre il nome potete lasciare lo stesso della macchina vituale.


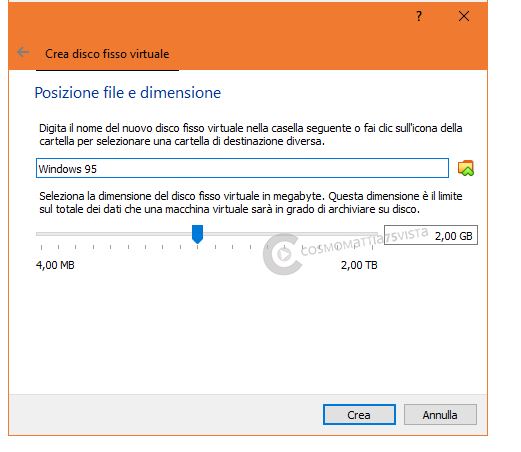
Modalità esperta
Il secondo metodo è chiamato Modalità esperta e racchiude in due finestre tutte le sezioni della modalità guidata. Nella prima finestra è possibile creare la macchina virtuale inserendo il nome, la cartella, il tipo, la versione, la dimensione della memoria e il disco fisso); nella seconda si crea il disco fisso (si inserisce il nome del file, la dimensione, il tipo di archiviazione e il tipo di file). In quest’ultima sezione, il tipo di file viene esteso anche ai programmi Parallels e QEMU.


La finestra della macchina virtuale
Dopo aver creato la nostra macchina virtuale, apriamola con un doppio clic, quindi il programma ci chiederà di inserire un disco di avvio (ovvero l’immagine ISO del sistema da installare), pertanto cercate il file e selezionate Avvia. Se dovete avviare il sistema tramite floppy, chiudete la finestra selezionando Annulla. Dopo aver installato e/o avviato il nostro sistema, possiamo usare in tutta libertà il nostro programma.

La finestra è così composta: in alto troviamo i menù per accedere alle impostazioni sulla macchina virtuale, come la dimensione della finestra e i comandi da tastiera (es. per selezionare Ctrl+Alt+Canc). In basso troviamo le periferiche collegate, con il quale possiamo inserire un disco, connettere a internet e abilitare il controllo del mouse. Per entrare e uscire dalla macchina virtuale basta premere il tasto CTRL destro.
Quando dobbiamo inserire un disco floppy o ISO, con il tasto destro del mouse fate clic sull’icona dedicata e selezionate Scegli immagine del disco…, selezionare il file e in automatico sarà disponibile all’interno del sistema.
Per migliorare il nostro sistema interno, in buona parte dei sistemi operativi è possibile installare le Guest Additions, sono i componenti aggiuntivi di VirtualBox che contengono anche i driver video. Per installarli, andiamo sul menù Dispositivi e selezionate Inserisci l’immagine del CD delle Guest Additions…; basta poi seguire la semplice procedura premendo sempre Avanti e al termine si avrà un sistema ancora più veloce e completo!
Questa è la guida su come creare una macchina virtuale in VirtualBox e le sue funzioni principali.
Ora potrete utilizzare al meglio la vostra macchina virtuale con i programmi e i sistemi presenti in questo blog!
