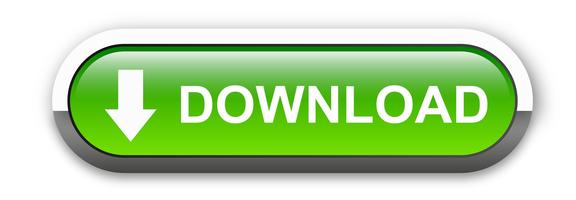Windows 11 ha tutta la potenza e la sicurezza di Windows 10 con un aspetto riprogettato e aggiornato. Include anche nuovi strumenti, suoni e app. Ogni dettaglio è stato considerato. Tutto questo si unisce per offrirti un’esperienza rinfrescante sul tuo PC.
Se hai già installato Windows 10 e desideri mantenerlo, puoi installare Windows 11 su un’altra partizione o disco per eseguire il dual boot di Windows 11 con Windows 10.
Requisiti minimi di sistema di Windows 11:
Se desideri verificare se il tuo PC attuale soddisfa i requisiti minimi, scarica ed esegui l’app PC Health Check .
- Processore: 1 gigahertz (GHz) o più veloce con 2 o più core su un processore compatibile a 64 bit o System on a Chip (SoC)
- RAM: 4 gigabyte (GB)
- Archiviazione: 64 GB o dispositivo di archiviazione più grande
- Firmware di sistema: UEFI , compatibile con Secure Boot
- TPM: Trusted Platform Module (TPM) versione 2.0
- Scheda grafica: compatibile con DirectX 12 o successivo con driver WDDM 2.0
- Display: display ad alta definizione (720p) con una diagonale maggiore di 9 pollici, 8 bit per canale colore
Questo tutorial ti mostrerà come eseguire il dual boot di Windows 11 con Windows 10 sullo stesso PC.
Attualmente la voce di avvio di Windows 11 è ancora denominata Windows 10 (in alto), quindi potresti voler cambiare questo nome del sistema operativo nelle opzioni di avvio in Windows 11 fino a quando non verrà risolto in una versione futura.
Contenuti
- Opzione 1: doppio avvio di Windows 11 con Windows 10 installando Windows 11 all’avvio
- Opzione due: doppio avvio di Windows 11 con Windows 10 installando Windows 11 da Windows 10
ESEMPIO: schermata “Scegli un sistema operativo” all’avvio quando Windows 11 è installato all’avvio
ESEMPIO: schermata F8 “Windows Boot Manager” all’avvio quando Windows 11 è installato da Windows 10
OPZIONE UNO
Dual Boot Windows 11 con Windows 10 installando Windows 11 all’avvio
1 Avvia Windows 10 ed esegui una delle seguenti azioni a seconda che tu voglia installare Windows 11 su una partizione o su un disco vuoto separato : (vedi screenshot sotto)
- Riduci una partizione su un disco per crearespazio non allocato abbastanza grande da poter installare Windows 11.
- Eseguire il comando clean su un disco per cancellare il disco da non allocare .
2) Se non lo hai già fatto, dovrai creare un’installazione USB avviabile di Windows 11 che supporti la modalità UEFI .
3 Scollega temporaneamente tutti i dischi rigidi non del sistema operativo fino al termine dell’installazione di Windows per i seguenti motivi:
- Per evitare di cancellare o formattare erroneamente il disco o l’unità sbagliata.
- Per impedire al programma di installazione di Windows di installare i file di configurazione di avvio (bootloader) su un disco rigido connesso diverso anziché sul disco su cui verrà installato Windows.
4) Avvia dall’unità flash USB di installazione di Windows 11 sul tuo computer.
5Continua al passaggio 5 di questo tutorial (fai clic sul collegamento) per completare l’installazione di Windows 11.
6Quando si arriva al passaggio 11 nello stesso tutorial (fare clic sul collegamento), selezionare la partizione di spazio non allocato o il disco creato dal passaggio 1 su cui installare Windows 11. (vedi screenshot sotto)
7) Dopo il riavvio del computer durante l’installazione, sarà necessario fare clic/toccare in alto su Windows 10 (in realtà Windows 11) nella schermata Scegli un sistema operativo per continuare con l’installazione di Windows. (vedi screenshot sotto)
OPZIONE DUE
Dual Boot Windows 11 con Windows 10 installando Windows 11 da Windows 10
1 Avvia Windows 10 ed esegui una delle seguenti azioni a seconda che tu voglia installare Windows 11 su una partizione o su un disco vuoto separato : (vedi screenshot sotto)
- Crea una partizione su un disco con il nome Windows 11 abbastanza grande da poter installare Windows 11.
- Formatta un disco con il nome Windows 11 .
2) Scollega temporaneamente tutti i dischi rigidi non del sistema operativo fino al termine dell’installazione di Windows per i seguenti motivi:
- Per evitare di cancellare o formattare erroneamente il disco o l’unità sbagliata.
- Per impedire al programma di installazione di Windows di installare i file di configurazione di avvio (bootloader) su un disco rigido connesso diverso anziché sul disco su cui verrà installato Windows.
3) Eseguire una delle seguenti azioni a seconda che si utilizzi un Windows 11 USB o ISO :
- Montare l’ISO .
- Collega l’ USB .
4) Apri l’ISO montato o l’USB connesso in Esplora file (Win+E) > Questo PC . (vedi screenshot sotto)
5Apri la cartella dei sorgenti . (vedi screenshot sotto)
6) Eseguire il file setup.exe . (vedi screenshot sotto)
7Se richiesto dall’UAC, fai clic/tocca su Sì . (vedi screenshot sotto)
8) Fare clic/toccare su No grazie . (vedi screenshot sotto)
Puoi selezionare o deselezionare (impostazione predefinita) Voglio aiutare a migliorare l’installazione di Windows a seconda di ciò che desideri. Questo invierà le informazioni di configurazione a Microsoft per aiutare a migliorare.
9) Continua al passaggio 7 di questo tutorial (fai clic sul collegamento) per completare l’installazione di Windows 11.
10) Quando arrivi al passaggio 11 nello stesso tutorial (fai clic sul collegamento), seleziona la partizione primaria o il disco etichettato Windows 11 creato dal passaggio 1 su cui installare Windows 11. (vedi screenshot sotto)
11Dopo il riavvio del computer durante l’installazione, sarà necessario fare clic/toccare in alto su Windows 11 nella schermata Windows Boot Manager F8 per continuare con l’installazione di Windows. (vedi screenshot sotto)
Finito