- Ottenere una schermata bianca all’avvio può rendere il tuo dispositivo completamente inutilizzabile.
- Fortunatamente, ci sono alcune cose che puoi provare anche in questa situazione, quindi continua a leggere di seguito.
- Trova una raccolta di guide alla risoluzione dei problemi nella nostra pagina Laptop e PC .
Come posso riparare lo schermo bianco sul mio dispositivo?
1. Controlla i tuoi driver
Diversi utenti hanno segnalato che sul proprio PC si verifica una schermata bianca perché il driver della scheda grafica non è aggiornato. Tuttavia, puoi facilmente risolverlo semplicemente aggiornando il tuo driver grafico all’ultima versione.
Dato il problema attuale, potrebbe essere necessario farlo dalla modalità provvisoria o da un altro account utente che funzioni correttamente. In alcuni casi, potrebbe anche essere necessario rimuovere completamente il driver della scheda grafica.
Per accedere alla modalità provvisoria, procedi come segue:
- Premi il pulsante di accensione per riavviare il PC.
- Quando viene visualizzato il registro di Windows, tieni premuto il pulsante di accensione per alcuni secondi.
- Ripeti il processo ancora una volta. Al terzo riavvio, dovresti vedere una schermata blu con diverse opzioni.
- Seleziona Risoluzione dei problemi / Opzioni avanzate / Impostazioni di avvio e fai clic sul pulsante Riavvia .
- Una volta riavviato il PC, seleziona Modalità provvisoria con rete dall’elenco disponibile.
Per un processo di aggiornamento rapido e senza problemi, ti consigliamo di utilizzare uno strumento di terze parti dedicato.
Quello che devi fare è scaricare e installare lo strumento e avviare una scansione del sistema. Il risultato mostrerà esattamente quali driver devono essere aggiornati, oltre al software consigliato selezionato da un enorme database.
Sebbene sia possibile aggiornare i driver manualmente, questo è il modo più sicuro per eseguire il processo e assicurarsi di non installare il componente sbagliato.
2. Scansione per malware
Gli utenti che hanno riscontrato l’errore della schermata bianca in Windows hanno spesso affermato che un qualche tipo di software dannoso ha causato questo problema.
Per eliminare qualsiasi tipo di malware dal tuo sistema, installa un software antimalware di terze parti e scansiona il tuo computer. Se trova il software sospetto, lo rimuoverà e il problema dello schermo bianco dovrebbe essere risolto.
Ancora una volta, dal momento che non sarai in grado di avviare Windows normalmente, potresti prendere in considerazione l’idea di passare alla modalità provvisoria, come mostrato in precedenza.
3. Esegui il comando sfc/scannow
- Fare clic con il pulsante destro del mouse sul pulsante Menu Start e aprire il prompt dei comandi (amministratore) .
- Immettere la seguente riga e premere Invio: sfc/scannow .
- Attendi fino al termine della scansione (poiché la scansione è profonda, potrebbe durare un po’).
- Riavvia il computer e verifica se viene ancora visualizzata la schermata bianca.
4. Collega il tuo PC a un altro display
Se hai già controllato la scheda grafica e tutto è a posto, ma lo schermo bianco appare ancora all’avvio, il problema potrebbe essere causato dal tuo display.
Quindi, collega il tuo dispositivo (laptop o desktop) a un display esterno e verifica se il problema si ripresenta.
Se la tua scheda grafica è difettosa, la schermata bianca dovrebbe apparire anche sullo schermo esterno. In caso contrario, significa che il problema è causato dal display del tuo laptop.
5. Rimuovere la batteria del laptop
Se visualizzi uno schermo bianco sul tuo laptop, potresti essere in grado di risolvere il problema semplicemente rimuovendo la batteria del laptop. Per vedere come rimuovere la batteria, controlla il manuale di istruzioni del tuo laptop.
Una volta rimossa la batteria, assicurati che il tuo laptop sia scollegato dal cavo di alimentazione. Ora tieni premuto il pulsante di accensione per circa 30 secondi.
Dopo averlo fatto, inserisci nuovamente la batteria, accendi il laptop e controlla se il problema persiste.
6. Controlla la tua scheda grafica
Secondo gli utenti, a volte appare una schermata bianca se la scheda grafica è difettosa.
Se lo schermo del computer diventa bianco non appena premi il pulsante di accensione, è un buon indicatore che qualcosa non va con la tua scheda grafica.
Anche se il problema si verifica non appena si avvia Windows, il problema può essere la tua scheda grafica, quindi potresti prendere in considerazione una sostituzione.
Poiché una nuova scheda grafica è costosa, considera la sostituzione solo dopo aver provato tutte le altre soluzioni.
7. Usa Ripristino configurazione di sistema
- Riavvia il PC più volte come mostrato nella prima soluzione, fino a quando non viene visualizzata la schermata blu.
- Dall’elenco disponibile, scegli Risoluzione dei problemi/Opzioni avanzate/Ripristino configurazione di sistema .
- Seleziona il tuo account utente e inserisci la password del tuo account.
- Fare clic su Avanti .
- Se disponibile, seleziona la casella di controllo Mostra più punti di ripristino . Ora seleziona il punto di ripristino desiderato e fai clic su Avanti .
- Segui le istruzioni sullo schermo per ripristinare il tuo PC.
Una volta che il tuo PC è stato ripristinato a uno stato precedente , il problema dovrebbe essere risolto. Diversi utenti hanno riferito che questa soluzione ha funzionato per loro, quindi sentiti libero di provarla.
8. Modifica il tuo registro
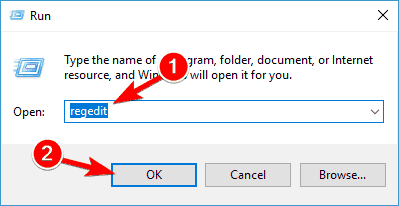
- Entra in modalità provvisoria seguendo le istruzioni della prima soluzione.
- In modalità provvisoria, premi il tasto Windows + R per aprire la finestra di dialogo Esegui . Ora inserisci regedit e premi Invio o fai clic su OK .
- Quando si apre l’editor del registro, vai al seguente percorso:
HKEY_CURRENT_USERSoftwareMicrosoftWindows NTCurrentVersionWinlogon - Nel riquadro di destra, dovresti vedere una stringa Shell . Fai clic destro su di esso e scegli Elimina dal menu.
- Quando viene visualizzata la finestra di dialogo di conferma, fare clic su Sì .
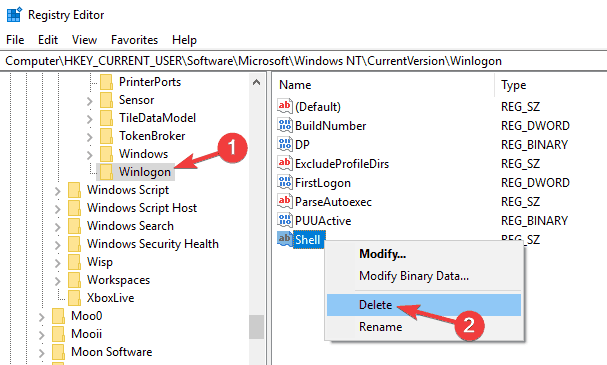
Una volta eliminato questo valore, riavvia il PC e prova ad avviare Windows normalmente.
9. Premi Ctrl + Alt + Canc
Secondo gli utenti, puoi risolvere il problema dello schermo bianco semplicemente usando una scorciatoia da tastiera.
Diversi utenti affermano di aver risolto il problema semplicemente premendo Ctrl + Alt + Canc una volta visualizzata la schermata bianca. Questa scorciatoia da tastiera ha risolto il problema, quindi assicurati di provarlo.
Tieni presente che questa potrebbe essere solo una soluzione alternativa, quindi dovrai ripeterla ogni volta che si verifica il problema.
10. Inserisci la tua password alla cieca
Se stai riscontrando questo problema, potresti essere in grado di risolverlo semplicemente inserendo la tua password alla cieca.
Secondo gli utenti, questo a volte può essere un problema con una schermata di accesso e per risolverlo è sufficiente inserire la password e premere il tasto Invio e Windows dovrebbe iniziare a funzionare normalmente.
Per ora è tutto, ma abbiamo un altro articolo che affronta lo stesso problema dello schermo bianco , quindi assicurati di controllare anche quello.
Ci auguriamo che il tuo problema con lo schermo bianco sia stato risolto. Se hai commenti o suggerimenti, scrivili nella sezione sottostante.
