Come creare un file batch
Aggiornato: 31/12/2020 da Computer Hope
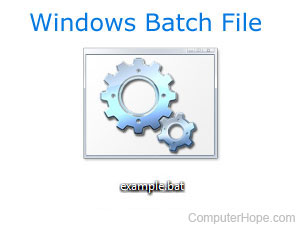
Di seguito sono riportati i passaggi su come creare un file batch su qualsiasi computer che esegue un sistema operativo Microsoft (ad esempio, MS-DOS o qualsiasi versione di Windows).
- Microsoft Windows
- Riga di comando di MS-DOS e Windows
Creazione di un file batch in Microsoft Windows
In Windows è possibile creare un file batch utilizzando i passaggi seguenti o i passaggi indicati nella sezione della riga di comando di MS-DOS . Se sei più a tuo agio con Microsoft Windows, puoi utilizzare qualsiasi editor di testo (come Blocco note o WordPad ) per creare i tuoi file batch. Finché l’ estensione del file termina con .bat . Nell’esempio seguente, utilizziamo il Blocco note di Windows per creare un file batch.
- Fare clic su Avvia .
- Digitare Blocco note nella casella Esegui e premere Enter.
- Una volta che il Blocco note è aperto, digita le seguenti righe o copiale e incollale .
@eco spento echo Ciao, questo è un file batch di prova pausa dir c:\windows pausa
- Fare clic su File e quindi su Salva , quindi passare al punto in cui si desidera salvare il file. Per il nome del file, digita test.bat e se la tua versione di Windows ha un’opzione Salva come tipo , scegli Tutti i file , altrimenti salva come file di testo. Una volta completati questi passaggi, fai clic sul pulsante Salva ed esci dal blocco note.
- Per eseguire il file batch, fare doppio clic su di esso come qualsiasi altro programma. Una volta che il file batch ha completato l’esecuzione, si chiude automaticamente.
Consiglio
Consulta la nostra pagina sui comandi disponibili in una pagina di file batch per i comandi che possono essere aggiunti a un file batch.
Creazione di un file batch in MS-DOS
Per creare un file batch in MS-DOS o nella riga di comando di Windows, attenersi alla procedura seguente.Nota
Le nuove versioni di Windows o i computer che eseguono una versione a 64 bit di Windows non supportano più il comando di modifica, il che significa che questi passaggi non funzionano più. Utilizzare i passaggi precedenti se si esegue l’ultima versione di Windows.
- Apri la riga di comando di Windows .
- Nel prompt di MS-DOS, digitare: edit test.bat e premere Enter.
- Se digitato correttamente, dovrebbe apparire una schermata di modifica blu. Nella schermata di modifica, digita:
@eco spento echo Ciao, questo è un file batch di prova pausa dir c:\windows pausa
- Una volta inserite queste tre righe, fai clic su File e scegli esci ; quando viene richiesto di salvare, fare clic su Sì . Gli utenti che non dispongono di un mouse possono eseguire questa stessa attività premendo Alt+F per accedere al menu file e quindi X per uscire. Premere Enterper salvare le modifiche.
- Una volta tornato al prompt di MS-DOS, digitare: test e premere Enterper eseguire il file test.bat. Poiché la prima riga è una pausa, ti verrà prima richiesto di premere un tasto. In tal caso, il file batch viene eseguito riga per riga; elencando i file nelle directory Windows e Windows\system.
Consiglio
Se vuoi aggiungere più righe a questo file batch, digita edit test.bat per aprire il file per la modifica.
Ulteriori informazioni sul comando di modifica di MS-DOS si trovano nella nostra pagina dei comandi di modifica. Alcune versioni di MS-DOS e dei dischetti di avvio potrebbero non avere il comando di modifica. In questo caso, dovrai ottenere il file edit.com o utilizzare il comando copy con .Consiglio
Consulta la nostra pagina sui comandi disponibili in una pagina di file batch per i comandi che possono essere aggiunti a un file batch
