Segui questi semplici passaggi per compilare e applicare una firma su documenti PDF:
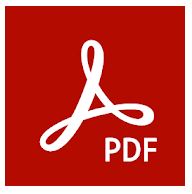
Di seguito trovi la descrizione della procedura per apporre la firma usando la più recente versione Adobe Acrobat Reader DC.
- Apri il documento con Acrobat Reader DC.
- Seleziona il tab Strumenti.
- Nella finestra successiva clicca su apri sotto la voce Compila e Firma.
- Seleziona il + di fianco alla voce Aggiungi firma.
- Ora puoi scegliere tra 3 modalità per firmare questo PDF:
- Digita: scrivi il tuo nome e cognome e verrà riportato in corsivo (nell’esempio ho scritto firma PDF)
- Disegna: col mouse o con uno schermo touch puoi fare la tua firma come se avessi una penna e sarà salvata.
- Immagine: carica un’immagine della tua firma dal tuo PC.
- Clicca sul tasto applica e trascina la casella di testo dove devi apporre la firma e hai concluso.

In modo veloce e gratuito, soprattutto senza stampare e scannerizzare nulla, hai firmato il tuo documento elettronico.
Recentemente ho utilizzato questo metodo per firmare il documento per la privacy perché ho lasciato a un gentilissimo signore alcuni vecchi giocattoli di mio figlio da vendere, ma lui, al momento della consegna degli oggetti, non aveva il documento sull’autorizzazione della privacy con sé, così mi ha mandato via mail la documentazione e in un minuto gli ho rimandato il tutto firmato, comodo vero?
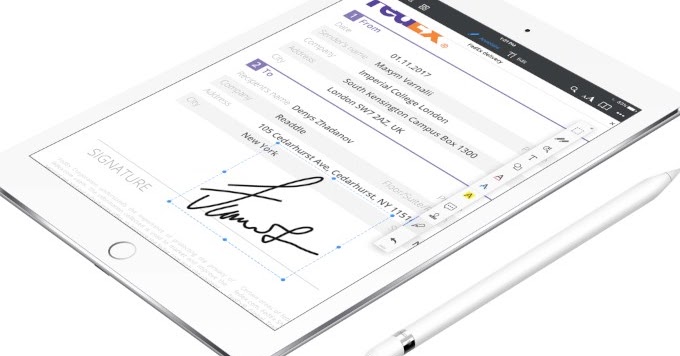
Ribadisco che questo metodo di firma non ha valore legale, nè può essere equiparato alla firma elettronica digiltale, ma in molti casi può essere sufficiente se chi lo riceve firmato è d’accordo con quanto gli hai inviato.
Alessio Urban
