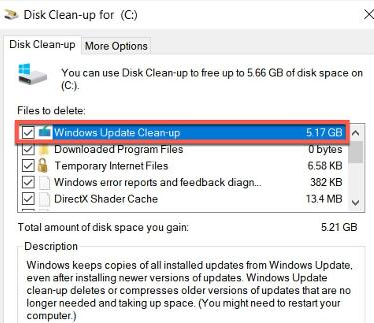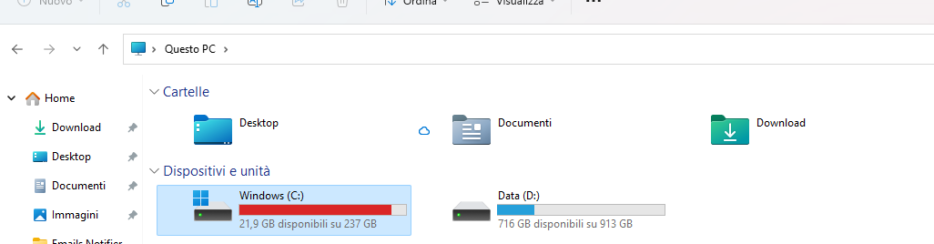
Il disco C: su Windows rappresenta la partizione che contiene il sistema operativo, e per questo motivo non solo è fondamentale che sia presente ma è anche importante che non sia troppo “pieno”. Un disco C: quasi pieno potrebbe causare rallentamenti del computer oppure, nei casi più gravi, anche crash del PC o instabilità.
Quando il disco C è quasi pieno dovrebbe apparire una notifica (nel centro notifiche di Windows) e facendo clic su quell’avviso si apre la seguente schermata delle impostazioni di Windows, e precisamente la schermata Sistema > Archiviazione > Sensore Memoria. Questa funzionalità se attivata consente di mantenere il corretto funzionamento di Windows (e quindi del disco C:) eseguendo la pulizia automatica dei file di sistema, file temporanei e delle app.
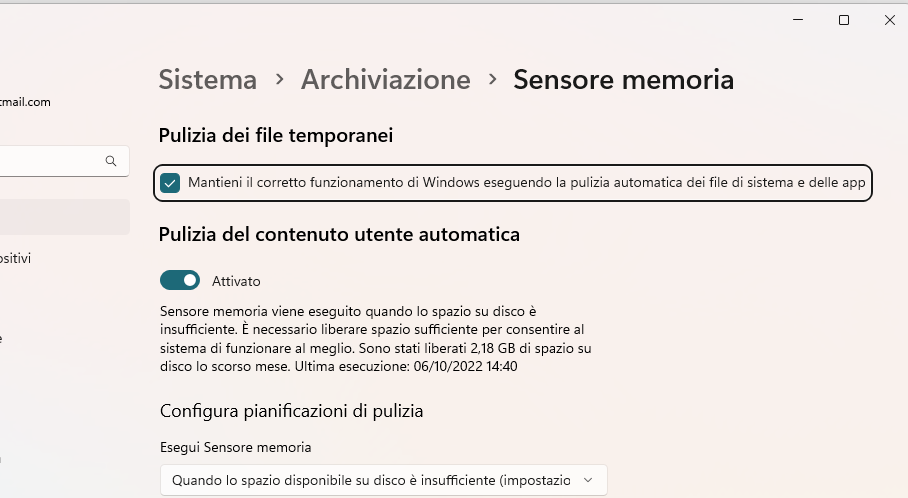
L’attivazione di questa funzione di pulizia del PC però è solo una soluzione temporanea. Quello che bisogna fare è cercare di rimuovere file pesanti presenti nel disco C, oppure disinstallare programmi installati e che non vengono utilizzati.
Quello che è certo è che accedendo a Questo PC, se vedi il disco C di colore rosso, come purtroppo ci è capitato sul nostro PC, allora devi intervenire in qualche modo.
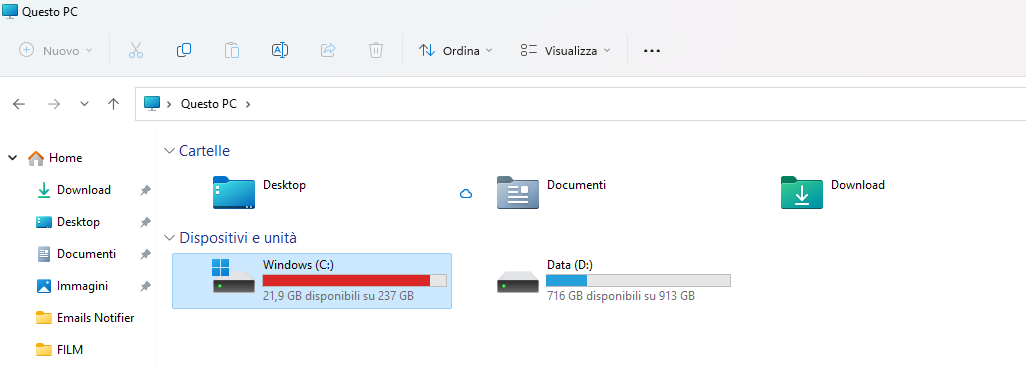
Ma come fare a liberare spazio sul PC in modo semplice, veloce ed efficace? In rete ci sono tante guide che spiegano come fare pulizia del PC e liberare spazio su C. Alcuni di questi consigli sono:
- cancellare file temporanei
- disinstallare programmi
- rimuovere file video e foto presenti nella partizione C:
- svuotare il cestino
- cancellare file dalla cartella Download
A volte il problema si può risolvere anche andando a cancellare file doppi sul PC. Sono sicuramente tutti consigli utili e che possono funzionare. Ma se dopo tutte queste operazioni ti ritrovi ancora con un disco C quasi pieno, allora prova a verificare quando descritto nel paragrafo seguente.
Cartella Windows OLD, cosa è e perchè conviene cancellarla?
Forse non ci avrai mai fatto caso, ma se accedi all’icona Questo PC e poi clicchi sul disco C, potresti vedere al suo interno una strana cartella denominata Windows.old. Di cosa si tratta?
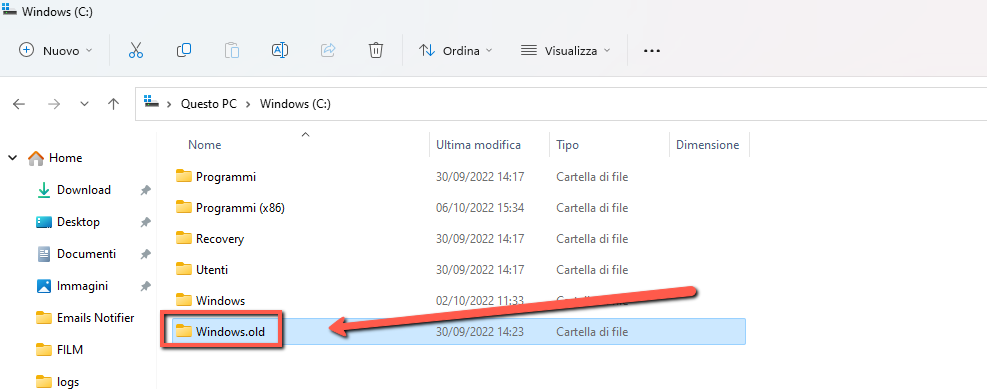
Per spiegare la presenza di questa cartella devi sapere che ogni volta che passi a una nuova versione di Windows, che si tratti di uno degli aggiornamenti delle funzionalità di Windows 11 (o Windows 10) o di un sistema operativo completamente nuovo, Microsoft tiene traccia della versione precedente. Ciò include i dati su tutti i programmi e le impostazioni installati, archiviati in una cartella nota semplicemente come “Windows.old“.
Questo può essere trovato in Esplora file, ma non puoi eliminarlo come qualsiasi cartella normale. Microsoft blocca i soliti metodi di clic con il pulsante destro del mouse o trascina e rilascia, presumibilmente per impedire alle persone di rimuoverlo accidentalmente.
Windows old può occupare molti gigabyte di spazio di archiviazione di sistema (nel disco C:\), in particolare se sei passato a una versione nuova di zecca di Windows. Ma è sicuro eliminare e come dovresti procedere? Ecco tutto ciò che devi sapere.
Cancellare Windows old per liberare spazio su C:
Rimuovere la cartella Windows.old significa andare a liberare decine di GB di spazio su C. Con tale operazione potrai quindi definitivamente risolvere il problema del disco C quasi pieno. Ma come fare questa operazione di rimozione? Ecco 3 possibili modi!
Modo 1. Seleziona la cartella e cancellala
Questo è il metodo più banale e veloce. Accedi a C:\ e seleziona la cartella Windows.old. Poi fai clic su ALT+CANC per cancellarla definitivamente. Se appare finestra che ti chiede di autorizzare l’operazione, fai clic su OK per procedere.
Durante la rimozione della cartella vedrai questa finestrella con il numero di elementi in fase di cancellazione e la percentuale di avanzamento.
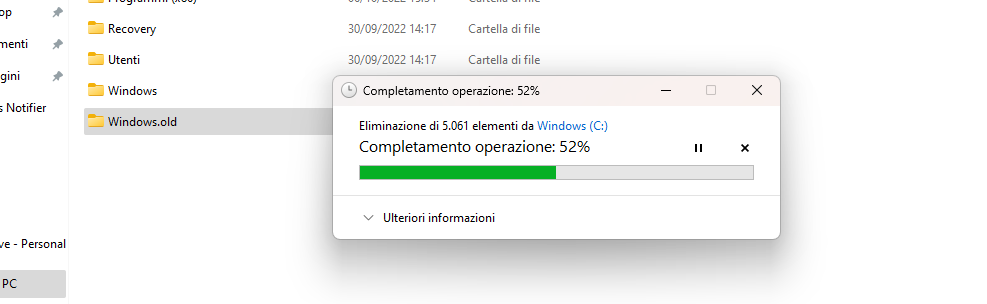
Per nostra esperienza possiamo dirti che noterai come la percentuale arriva subito al 99%, ma questo non significa che è quasi terminata, anzi. Noterai che l’operazione rimarrà bloccata su questo 99% per diversi minuti. Facendo clic su Mostra dettagli però potrai notare che il sistema sta continuando a scansionare e rimuovere file da quella cartella Windows.old.
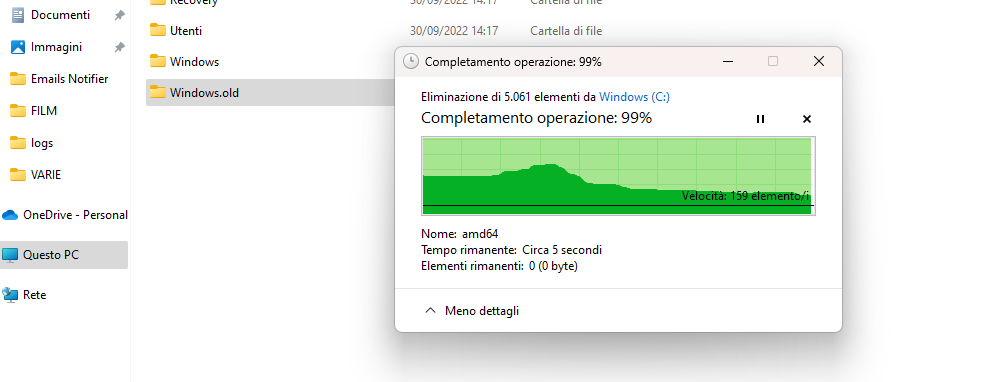
Attendi pazientemente fino alla fine (ci vorranno almeno 10-15 minuti), e se tutto fila liscio potrai liberare parecchi GB. Ecco come è apparso il nostro disco C: dopo tale operazione. Non più colore rosso sul disco C, ma colore Blu! Wow!!
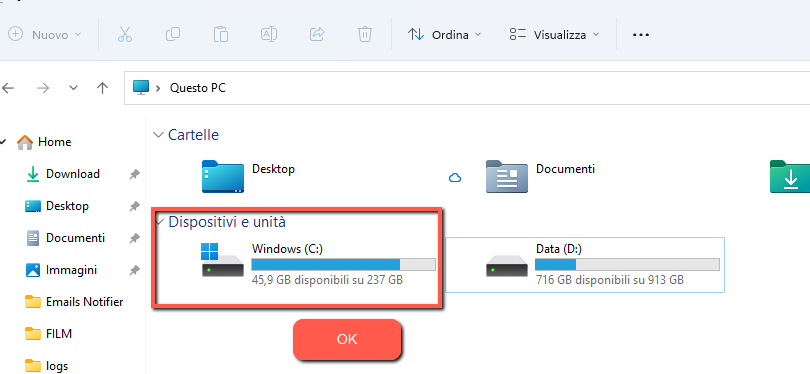
Se però questo metodo non funziona (ad esempio appare un messaggio che dice che non hai i diritti per cancellare tutti i file), allora ti consigliamo di provare i metodi seguenti.
Rimuovere cartella Windows.old dalle impostazioni
Ecco come cancellare quella cartella dalle Impostazioni di Windows.
- Vai su Impostazioni> Sistema e scegli “Archiviazione” dal riquadro di sinistra
- Attiva l’interruttore “Sensore memoria” se non l’hai già fatto, quindi scegli “Configura sensore di archiviazione o eseguilo ora”
- Scorri verso il basso fino al sottotitolo “Libera spazio ora” e fai clic su “Pulisci ora”

- Dopo alcuni secondi, questo rimuoverà tutti i file che il tuo dispositivo non sta utilizzando (incluso Windows.old)
A condizione che il rilevamento dell’archiviazione rimanga attivo, la cartella Windows.old verrà eliminata subito dopo l’installazione di qualsiasi nuova versione.
Cancellare cartella Windows.old da Esplora File
File Explorer offre un modo per rimuovere in modo specifico i file delle installazioni precedenti. Ecco i passi da seguire.
- Apri Esplora file
- Individua l’unità Disco locale (C:) (dove di solito è installato Windows). Fai clic con il pulsante destro del mouse e scegli “Proprietà“
- Dalla finestra che appare, fai clic su “Pulizia disco” dalla scheda “Generale”.
- Fai clic su “Pulisci file di sistema” e attendi qualche secondo
- Ora vedrai un elenco a scorrimento verticale dei file che possono essere eliminati. Tutti questi file possono essere disinstallati, ma quelli in “Pulizia di Windows Update” o “Installazioni precedenti di Windows” fanno riferimento alla cartella Windows.old
- Seleziona quelli che desideri disinstallare e fai clic su “OK”
- Dalla finestra pop-up, fai clic su “Elimina file” per confermare la rimozione
- Dopo alcuni secondi, i file verranno eliminati definitivamente