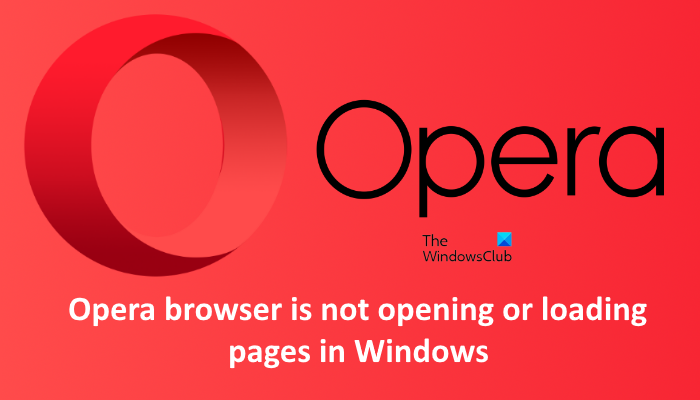In questo articolo parleremo di cosa dovresti fare se scopri che il browser Opera non si apre o carica le pagine web in Windows 11/10. Molti utenti interessati hanno segnalato che il browser Opera non stava aprendo le pagine Web, mentre le stesse pagine sono state caricate correttamente su altri browser Web, come Chrome, Firefox, ecc. Se sei un utente del browser Opera e stai affrontando lo stesso problema, allora questo post potrebbe aiutarti a sbarazzartene.
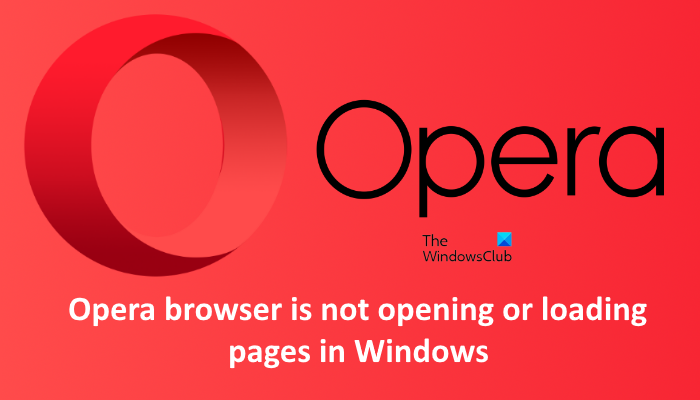
Prima di iniziare, ti consigliamo di verificare quale versione del browser Opera stai utilizzando. È aggiornato o no? Aggiornalo (se non già) e controlla se il problema è stato risolto. Per questo, innanzitutto, fai clic sull’icona Opera disponibile nella parte in alto a sinistra del browser, quindi fai clic su Aggiorna e ripristina. Successivamente, Opera controllerà automaticamente gli aggiornamenti e li installerà (se disponibili).
Se il problema persiste, passa ai suggerimenti per la risoluzione dei problemi spiegati di seguito.
Il browser Opera non lo è apertura o caricamento di pagine in Windows 11/10
Puoi provare le seguenti soluzioni per risolvere questo problema:
Whitelist del browser Opera in Windows Defender Firewall o firewall di terze parti Disabilita il blocco degli annunci integrato di Opera browserVerifica l’eventuale estensione problematicaReimposta il browser Opera allo stato predefinito.
Vediamo questi metodi in dettaglio.
1] Whitelist del browser Opera in Windows Defender Firewall o firewall di terze parti
A volte , uno strumento firewall impedisce ai browser Web di accedere a Internet a causa dei quali le pagine Web non vengono caricate. Windows Defender Firewall è dotato di un’opzione integrata per consentire o bloccare un programma in Windows Defender Firewall. Tale funzionalità è presente anche in altri strumenti di terze parti simili.
Pertanto, dovresti verificare se il browser Web Opera è autorizzato (o consentito) in Windows Defender Firewall o in un altro strumento firewall di terze parti che’riutilizzando. In caso contrario, autorizzare il browser e verificare se è possibile aprire pagine Web nel browser Opera.
2] Disabilita il blocco degli annunci integrato del browser Opera
Opera è dotato di uno strumento di blocco degli annunci integrato. Per impostazione predefinita, è disabilitato. Se lo hai abilitato su un sito Web specifico, quel sito Web e le sue pagine Web non si apriranno. Questo è uno dei motivi per cui a volte le pagine Web non vengono caricate in Opera.
In tal caso, disabilita il blocco degli annunci integrato di Opera e verifica se apporta modifiche.
3] Verifica la presenza di un’estensione problematica
A volte, le estensioni in un browser Web causano diversi problemi. Dovresti vedere se c’è un’estensione installata nel browser Opera che causa questo problema. Per questo, disabilita le estensioni una per una e carica quelle pagine web che non si aprono. Se le pagine web si caricano dopo aver disabilitato una particolare estensione, considera la possibilità di rimuoverla.
Molti utenti hanno anche scoperto che Adblock Plus è il colpevole di questo problema. Quindi, se hai installato l’estensione Adblock Plus, puoi provare a disabilitarla sui siti web. Per disabilitare Adblock Plus su un sito Web specifico, fai clic sull’icona dell’estensione, quindi fai clic sul pulsante accanto a Questo sito Web per disattivarlo.
Se non funziona, prova a rimuovere l’estensione Adblock Plus.
Oltre all’estensione Adblock Plus, anche altre estensioni simili per il blocco degli annunci possono impedire il caricamento di determinate pagine web. Quindi, se stai utilizzando un altro ad blocker, disabilitalo e verifica se il problema è scomparso.
4] Ripristina il browser Opera allo stato predefinito
Se nessuna delle soluzioni precedenti ha funzionato, prova a ripristinare il browser Opera. I passaggi per farlo:
Avvia il browser OperaFai clic sull’icona Opera in alto a sinistraFai clic su Aggiorna e ripristina Nella sezione Ripristino, fai clic sul pulsante RipristinoSeleziona se desideri conservare i tuoi dati o eliminarli prima di ripristinare il browserOra, fai clic Recupera.
Se hai eseguito un ripristino completo eliminando tutti i dati, perderai tutti i segnalibri e i componenti aggiuntivi. Puoi ripristinare tutti i tuoi segnalibri accedendo nuovamente al tuo browser Opera. Ma questo non ripristina i tuoi componenti aggiuntivi.
Come posso risolvere Opera che non si apre?
Se Opera non si apre sul tuo computer, le seguenti soluzioni potrebbero aiutarti a risolverlo:
Avvia Opera come amministratore. Per questo, fai clic con il pulsante destro del mouse sul collegamento del browser Opera disponibile sul desktop e seleziona l’opzione Esegui come amministratore Abilita l’account amministratore integrato sul tuo computer Disinstalla completamente Opera e reinstallalo.
Windows 11 supporta Opera?
Sì, Windows 11/10 supporta il browser Opera.
Puoi scaricare il suo file di configurazione compatibile con Windows 11/10 dal suo sito Web ufficiale e installarlo sul tuo sistema.
Spero che sia utile.