L’errore “Out of Range” su un PC si verifica in genere quando la risoluzione o la frequenza di aggiornamento del monitor è impostata su un valore superiore a quello che il monitor può visualizzare. Questo messaggio di errore viene in genere visualizzato sullo schermo all’avvio del computer o quando si tenta di eseguire un gioco o di utilizzare un’applicazione che richiede una risoluzione dello schermo specifica.
Ecco alcuni passaggi che puoi eseguire per correggere l’errore “Out of Range”:
1 Riavvia il computer in modalità provvisoria. Ciò caricherà Windows con un driver grafico di base e una risoluzione dello schermo inferiore, consentendoti di regolare le impostazioni dello schermo. Per avviare in modalità provvisoria, riavvia il PC e premi ripetutamente il tasto F8 finché non viene visualizzato il menu Opzioni di avvio avanzate. Seleziona “Modalità provvisoria” dall’elenco e premi Invio.
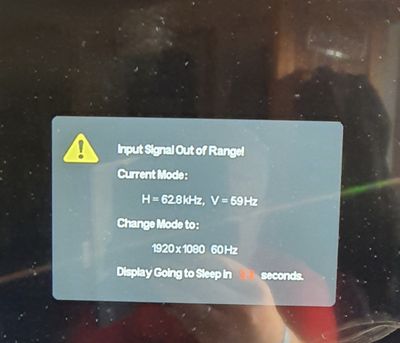
2 Una volta in modalità provvisoria, fai clic con il pulsante destro del mouse sul desktop e seleziona “Risoluzione dello schermo” o “Impostazioni di visualizzazione”. Questo farà apparire la finestra Impostazioni schermo.
3 Nella finestra Impostazioni schermo, abbassa la risoluzione dello schermo alla risoluzione consigliata per il tuo monitor. Potrebbe anche essere necessario regolare la frequenza di aggiornamento.
4 Fare clic su “Applica” per salvare le modifiche, quindi fare clic su “OK”.
5 Riavvia il computer normalmente e verifica se il problema è stato risolto.
Se i passaggi precedenti non funzionano, potrebbe essere necessario aggiornare i driver della scheda grafica o provare a collegare il monitor a un altro PC per escludere un problema hardware.
PROVARE ANCHE QUESTI PASSAGGI:
- Modificare la risoluzione del monitor impostandola sull’impostazione consigliata da Windows
risoluzione dello schermo di windows 11
Un modo per correggere l’errore “segnale di ingresso fuori portata” consiste nell’impostare la risoluzione del monitor consigliata da Windows. Spesso il messaggio di errore mostra la risoluzione dello schermo consigliata, semplificando l’identificazione e la configurazione delle impostazioni dello schermo. In caso contrario, Windows può rilevarlo automaticamente e consigliarlo nell’app Impostazioni.
Su una configurazione a monitor singolo senza segnale video, dovrai avviare la modalità provvisoria per visualizzare le impostazioni dello schermo. Quindi, esplora la nostra guida su come avviare in modalità provvisoria su Windows e quindi procedi con i passaggi seguenti.
Per modificare la risoluzione dello schermo:
Premi Win + I per aprire Impostazioni.
Nella scheda Sistema, scorri verso il basso e fai clic su Visualizza.
Successivamente, scorri verso il basso fino alla sezione Scala e layout.
Fare clic sul menu a discesa per la risoluzione dello schermo e selezionare l’opzione consigliata.
Su Windows 10, vai su Sistema > Schermo e imposta la risoluzione dello schermo.
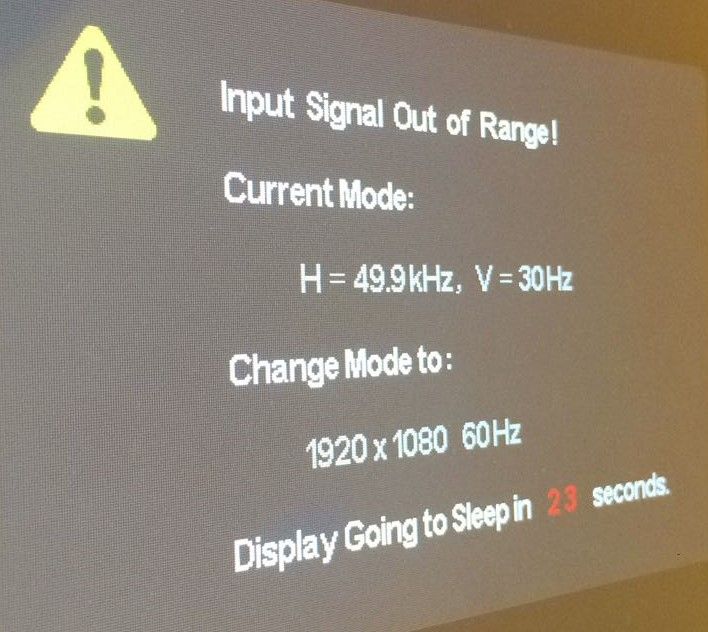
Una volta impostata la risoluzione del display corretta, il monitor esterno inizierà a ricevere il segnale e correggerà l’errore.
- Ridurre la frequenza di aggiornamento sul monitor
I monitor ad alto aggiornamento sono eccellenti per il lavoro e il gioco. Tuttavia, se si dispone di una scheda video più vecchia, l’elevata frequenza di aggiornamento dei monitor moderni potrebbe attivare l’errore “segnale di ingresso fuori portata”.
Per correggere questo errore, prova ad abbassare la frequenza di aggiornamento del monitor allo standard 60Hz. Una volta risolto l’errore, puoi giocherellare con i numeri della frequenza di aggiornamento per trovare una configurazione della frequenza di aggiornamento più elevata senza l’errore.
Ancora una volta, esegui questi passaggi in modalità provvisoria se disponi di una configurazione a monitor singolo.
Per modificare la frequenza di aggiornamento del monitor su Windows:
Premi Win + I per aprire Impostazioni.
Nella scheda Sistema, scorri verso il basso e fai clic su Visualizza.
Scorri verso il basso fino alla sezione Impostazioni correlate e fai clic su Visualizzazione avanzata.
visualizzazione avanzata di windows 11
Fare clic sull’elenco a discesa Selezionare uno schermo da visualizzare o modificarne le impostazioni e selezionare lo schermo. Per la configurazione di un singolo monitor, procedi semplicemente al passaggio successivo.
windows 11 selezionare display per visualizzarne le impostazioni
Successivamente, in Informazioni sullo schermo, fare clic su Visualizza proprietà scheda per Display X.
Proprietà dell’adattatore di visualizzazione di Windows 11
Aprire la scheda Monitor nella finestra di dialogo Proprietà.
le proprietà dell’adattatore dispaly di Windows 11 monitorano le impostazioni
Fare clic sull’elenco a discesa Frequenza di aggiornamento dello schermo e selezionare 60 Hertz.
Fare clic su Applica e OK per salvare le modifiche.
Windows 11 sceglie la frequenza di aggiornamento
In alternativa, fai clic sull’elenco a discesa Scegli una frequenza di aggiornamento in Informazioni sul display e seleziona 60Hz.
Fare clic su Mantieni modifiche per confermare l’azione.
Potrebbe essere necessario eseguire un riavvio per mantenere le modifiche e anche uscire dalla modalità provvisoria. Dopo il riavvio, il display inizierà a ricevere un segnale.
Ora che l’errore è stato risolto, apri le proprietà della scheda video e aumenta lentamente la frequenza di aggiornamento. Fallo finché non trovi un buon equilibrio tra una frequenza di aggiornamento del monitor più elevata e la compatibilità della scheda video.
- Aggiorna il tuo driver grafico
Driver grafici incompatibili o obsoleti possono causare il malfunzionamento del display collegato. Per risolvere il problema, installa i driver più recenti disponibili per la tua scheda grafica. Esplora la nostra guida su come aggiornare i driver grafici sul tuo computer Windows.
Assicurati di utilizzare l’opzione “Modalità provvisoria con rete” quando avvii in modalità provvisoria, poiché ciò abiliterà la tua connessione Internet e ti consentirà di scaricare i nuovi driver.
Correggi l’errore “Input Signal Out of Range” su Windows
Questo errore è un evento comune su sistemi meno recenti con una scheda video obsoleta o monitor meno recenti con un supporto di frequenza di aggiornamento inferiore. Per correggere l’errore, impostare la risoluzione del display su quella consigliata e la frequenza di aggiornamento su 60Hz standard. Se il problema persiste, installa gli aggiornamenti del driver video in sospeso per risolvere il problema.
