Se il computer si riavvia automaticamente dopo la visualizzazione del logo di Windows, potrebbe indicare una serie di problemi. Ecco alcuni possibili motivi e soluzioni:
File di sistema danneggiati: il processo di avvio di Windows potrebbe essere interrotto a causa di file di sistema danneggiati. Prova le soluzioni menzionate nella mia risposta precedente per risolvere questo problema.
Problemi hardware: un componente hardware difettoso, come un disco rigido, una RAM o un alimentatore, può causare il riavvio del computer durante l’avvio. Puoi provare a controllare i componenti hardware per vedere se ci sono problemi. Puoi anche provare a eseguire test diagnostici hardware per identificare eventuali problemi hardware.
Problemi di driver: un driver di dispositivo malfunzionante o obsoleto può anche causare il riavvio del computer durante l’avvio. Puoi provare ad avviare il computer in modalità provvisoria e disinstallare i driver installati di recente.
Esistono diversi modi per riparare i file di sistema danneggiati in Windows:
Eseguire l’utilità Controllo file di sistema (SFC): l’utilità SFC esegue la scansione del sistema alla ricerca di file di sistema corrotti o mancanti e li sostituisce con una copia memorizzata nella cache. Per eseguire SFC, attenersi alla seguente procedura:
A. Apri il prompt dei comandi come amministratore.
B. Digita “sfc /scannow” e premi Invio.
C. Attendere il completamento del processo. Questo potrebbe richiedere vari minuti.
D. Riavvia il tuo computer.
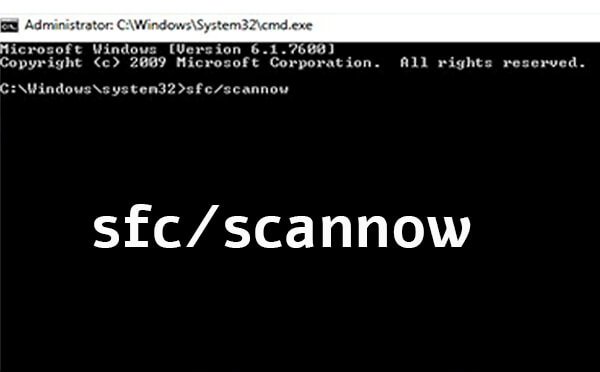
Utilizzare lo strumento Gestione e manutenzione immagini distribuzione (DISM): lo strumento DISM può riparare file di sistema di Windows danneggiati che SFC non è in grado di riparare. Per eseguire DISM, attenersi alla seguente procedura:
A. Apri il prompt dei comandi come amministratore.
B. Digita “DISM /Online /Cleanup-Image /RestoreHealth” e premi Invio.
C. Attendere il completamento del processo. Questo potrebbe richiedere vari minuti.
D. Riavvia il tuo computer.
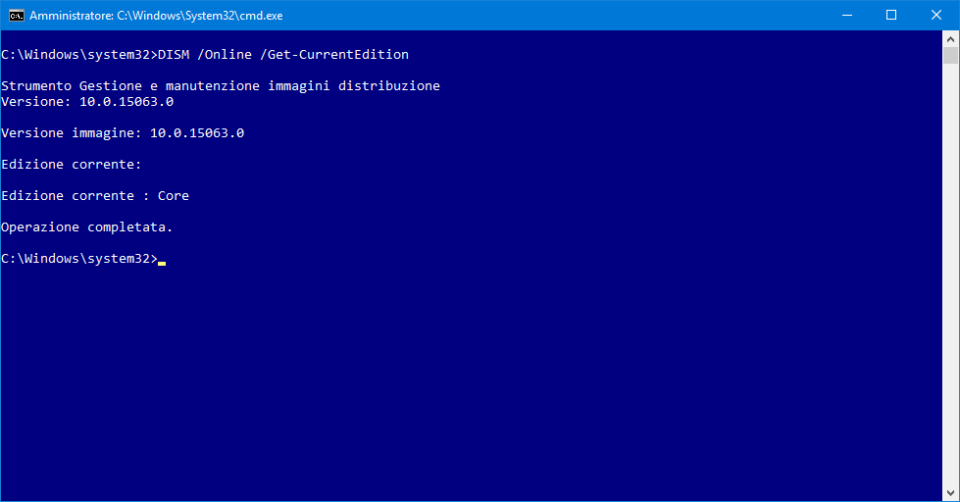
Eseguire un Ripristino configurazione di sistema: Ripristino configurazione di sistema consente di ripristinare il sistema a un punto di ripristino precedente, che può risolvere i problemi causati da file di sistema danneggiati. Per eseguire un Ripristino configurazione di sistema, attenersi alla seguente procedura:
A. Apri il menu Start e cerca “Ripristino configurazione di sistema”.
B. Seleziona “Crea un punto di ripristino” dai risultati della ricerca.
C. Fai clic su “Ripristino configurazione di sistema” e segui le istruzioni per scegliere un punto di ripristino e completare il processo.
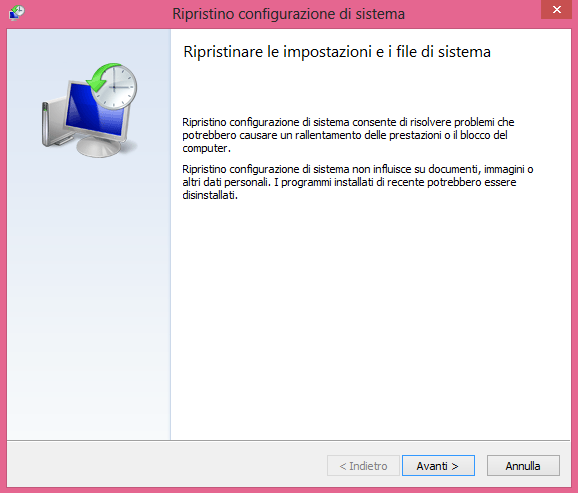
Ripara Windows utilizzando un supporto di installazione: se nessuno dei metodi precedenti funziona, potrebbe essere necessario riparare Windows utilizzando un supporto di installazione. Per fare ciò, attenersi alla seguente procedura:
A. Inserisci il supporto di installazione (USB o DVD) e riavvia il computer.
B. Premere il tasto appropriato (in genere F12 o Esc) per accedere al menu di avvio e selezionare il supporto di installazione.
C. Segui le istruzioni per scegliere la lingua e le impostazioni della tastiera, quindi fai clic su “Ripara il tuo computer”.
D. Seleziona “Risoluzione dei problemi” > “Opzioni avanzate” > “Ripristino all’avvio” e segui le istruzioni per completare il processo.

Nota: prima di tentare uno di questi metodi, è una buona idea creare un backup dei file e dei dati importanti, poiché alcuni di questi metodi possono causare la perdita di dati.
