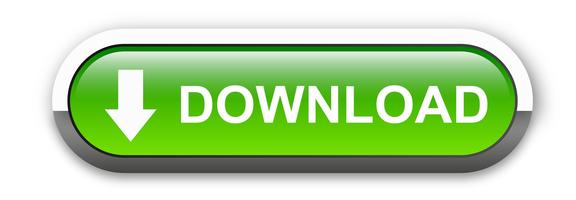Panoramica per il problema di ripristino bloccato di Windows 10
“Ripristina questo PC” è una funzione utile in Windows 10 per aiutare gli utenti a ripristinare le impostazioni predefinite del proprio computer quando non funziona bene. Tuttavia, questa operazione non funziona sempre correttamente, potresti vedere il ripristino di Windows 10 bloccato a un certo punto, ad esempio 1%, 8%, 24%, 62%, 64%, 66%, 99%, ecc.
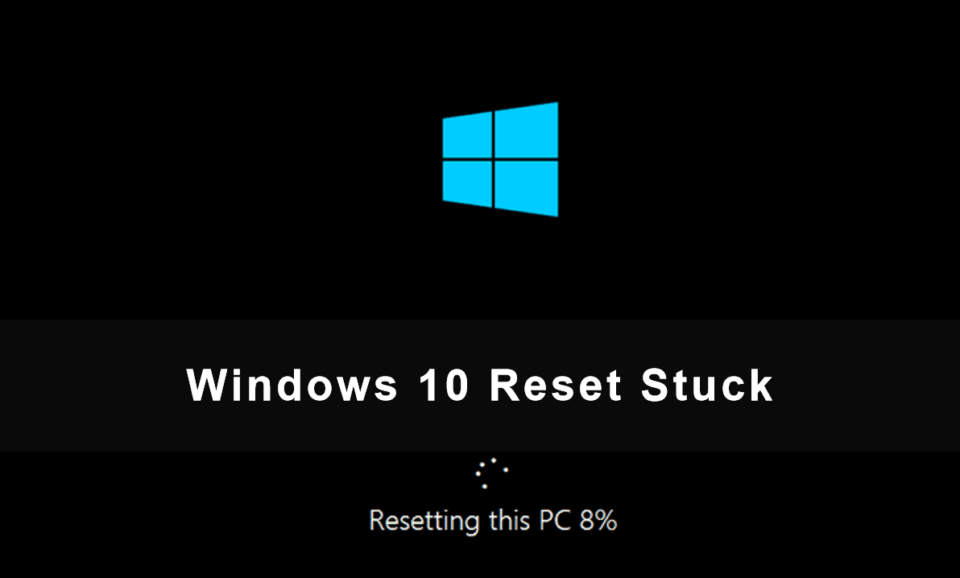
Ripristino di Windows 10 bloccato
Quindi, il problema è come correggere l’errore di ripristino bloccato di Windows 10. Non farti prendere dal panico, prova a trovare le cause di questo errore e poi correggilo utilizzando le soluzioni corrispondenti. Qui riassumiamo i motivi comuni di seguito:
–Errore hardware.
-Problema del conducente.
-Installazione di Windows incasinata.
-Come risolvere il ripristino di Windows 10 bloccato
-Misura preventiva per proteggere il computer da errori di sistema
Come risolvere il ripristino di Windows 10 bloccato
Probabilmente conosci le cause del ripristino di Windows 10 bloccato sul cerchio rotante, quindi la cosa più importante è correggere l’errore di ripristino non riuscito. Puoi scegliere di forzare l’arresto del computer e riavviarlo per vedere se va allo stesso schermo bloccato. Se sì, puoi continuare a provare le 6 seguenti soluzioni.
Soluzione 1. Aspetta un paio d’ore
Quando Windows 10/11 ripristina questo PC bloccato all’1%, 34%, 99%, ci sono varie possibili cause. Ma se l’indicatore LED del disco rigido continua a lampeggiare, significa almeno una cosa: il processo di ripristino è ancora in corso.
Alcuni utenti hanno segnalato che l’intero processo di riposo richiede diverse ore. Quindi, invece di precipitarti in azione, puoi anche lasciare il tuo computer acceso durante la notte per assicurarti che il processo di ripristino finisca completamente.
Soluzione 2. Disattivare la connessione Internet
Il tuo PC può bloccarsi durante il download di determinati aggiornamenti dopo il ripristino. È possibile disabilitare la connessione Internet per risolvere il problema di ripristino delle impostazioni di fabbrica di Windows 10/11 bloccato.
Basta scollegare il cavo Ethernet dal computer o spegnere il router wireless per provare.
Soluzione 3. Modificare le impostazioni del BIOS
A volte alcune funzionalità del BIOS possono interferire con il sistema e portare a problemi di ripristino del sistema Windows 10 bloccati. Puoi andare al BIOS e fare quanto segue:
- Disabilitare l’avvio protetto.
- Abilita l’avvio legacy.
- Abilitare CSM se l’opzione è disponibile.
- Abilita l’avvio USB.
- Impostare il disco di avvio/unità USB come prima unità di avvio.
- Salvare le modifiche e provare a eseguire nuovamente un ripristino delle impostazioni di fabbrica.
Soluzione 4. Eseguire Ripristino all’avvio
Ripristino all’avvio è uno strumento di ripristino fornito dal disco di installazione di Microsoft e consente di risolvere alcuni problemi di sistema che potrebbero impedire l’avvio corretto di Windows. Pertanto, è anche un buon modo per provare.
- Scarica i file di installazione di Windows 10 su un DVD o un’unità USB.
- Accedere al BIOS e inserire il DVD o l’unità USB in cima all’ordine di avvio.
- Una volta che hai la possibilità di avviare l’interfaccia di installazione di Windows, scegli Ripara il tuo computer.
- Quindi fare clic su Risoluzione dei problemi > fare clic su Opzioni avanzate e quindi fare clic su Ripristino all’avvio.
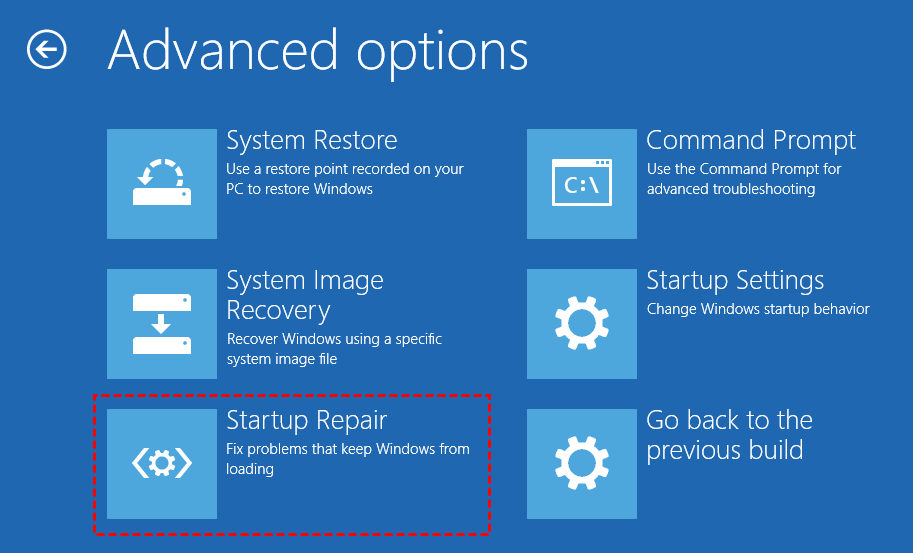
Riparazione di avvio
Quindi puoi seguire le istruzioni sullo schermo e correggere l’errore di ripristino bloccato di Windows 10/11.
Soluzione 5. Ripristina dal backup dell’immagine
Oltre a ripristinare il PC, quando il computer presenta problemi di sistema, è possibile ripristinare il computer alla data precedente eseguendo il ripristino del sistema da un backup dell’immagine. Inoltre, questo vale per l’errore di ripristino bloccato di Windows 10.
Passaggio 1. Avvia il computer da un disco di installazione.
Passaggio 2. Selezionare Risoluzione dei problemi > Opzioni avanzate > Ripristino dell’immagine di sistema nell’ambiente di ripristino di Windows. Quindi seguire le istruzioni per eseguire il ripristino.
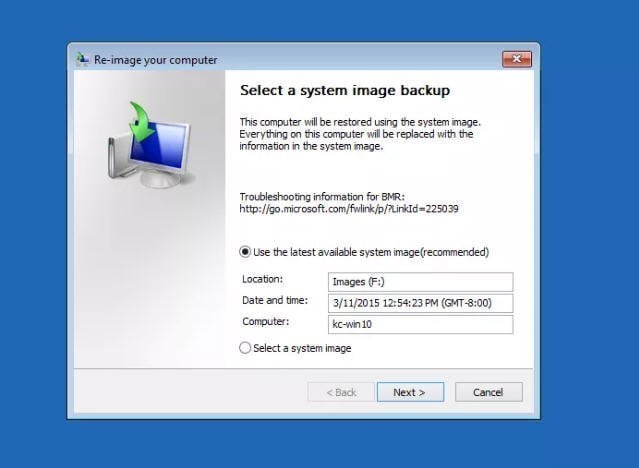
Seleziona un backup
Soluzione 6. Installazione pulita di Windows 10
Se non è possibile correggere il ripristino di questo PC bloccato a 1, o altre percentuali, o non si dispone di un backup dell’immagine, è possibile scegliere solo di pulire l’installazione di Windows 10 per ottenere una nuova versione di esso. Richiede un’installazione successiva di tutto il programma. Pertanto, si consiglia di eseguire in anticipo il backup del PC Windows 10 sull’unità USB per evitare la perdita di dati.
Passaggio 1. Scarica lo strumento di creazione di Windows Media per creare un supporto di installazione.
Passaggio 2. Una volta completata la creazione dei media. Inserisci il DVD/USB di installazione di Windows nel DVD ROM e riavvia il computer.
Passaggio 3. Premere un tasto specificato (in genere F2 o F12) all’avvio del computer per avviare il BIOS e modificare l’ordine di avvio in modo che il computer si avvii dal disco di installazione.
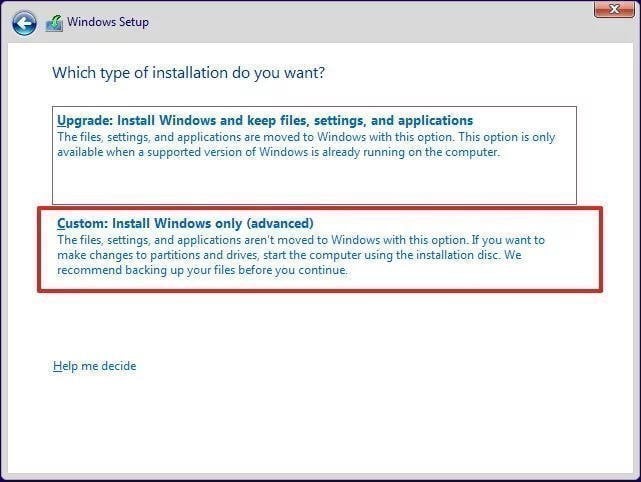
Installazione pulita
Passaggio 4. Seguire le istruzioni sullo schermo fino a quando non viene chiesto di selezionare il tipo di installazione di Windows 10, fare clic su Personalizzato: installa solo Windows.
Come proteggere il computer da errori di sistema
La funzione “Ripristina questo PC” è molto utile quando il tuo computer smette di funzionare o non risponde, ma richiede l’installazione di tutti i tuoi programmi e perderai dati importanti in modo permanente se non ne hai una copia. Pertanto, potresti non volerlo utilizzare se esistono altri modi per ripristinare il computer, creando un backup dell’immagine di sistema con un software di backup gratuito: AOMEI Backupper Standard.
Quindi, puoi facilmente ripristinare l’immagine del sistema di Windows 10 per ripristinare il tuo computer con semplici clic. Per evitare errori di avvio del computer, si consiglia inoltre di creare un USB di avvio drive e quindi è possibile avviare il computer da esso ed eseguire il processo di ripristino. Di seguito sono riportati alcuni vantaggi:
Evita i rischi di perdita di dati a causa di guasti del sistema. Un backup dell’immagine di sistema includerà tutto sulla partizione di sistema, inclusi il sistema operativo, i driver, il programma installato, i file personali, ecc.
Risparmia spazio su disco durante il backup continuo del sistema. Fornisce una funzione chiamata Schedule Backup, che consente di eseguire il backup del sistema giornalmente, settimanalmente, mensilmente. Per impostazione predefinita, eseguirà il backup solo dei file modificati (utilizzando il backup incrementale), riducendo così notevolmente lo spazio su disco che utilizzerà.
Destinazione di backup multipla: è possibile scegliere di eseguire il backup del sistema su più destinazioni, ad esempio disco rigido interno o esterno, unità USB, unità di rete, unità cloud, ecc. Pertanto, anche se un backup viene danneggiato o eliminato, è comunque possibile utilizzare il altra.
Successivamente, ti mostreremo come creare il backup dell’immagine di sistema.
Scarica il software gratuito per iniziare: AOMEI Backupper Standard
Passaggio 1. Installa e avvia AOMEI Backupper Standard. Fare clic su Backup, quindi selezionare Backup di sistema.
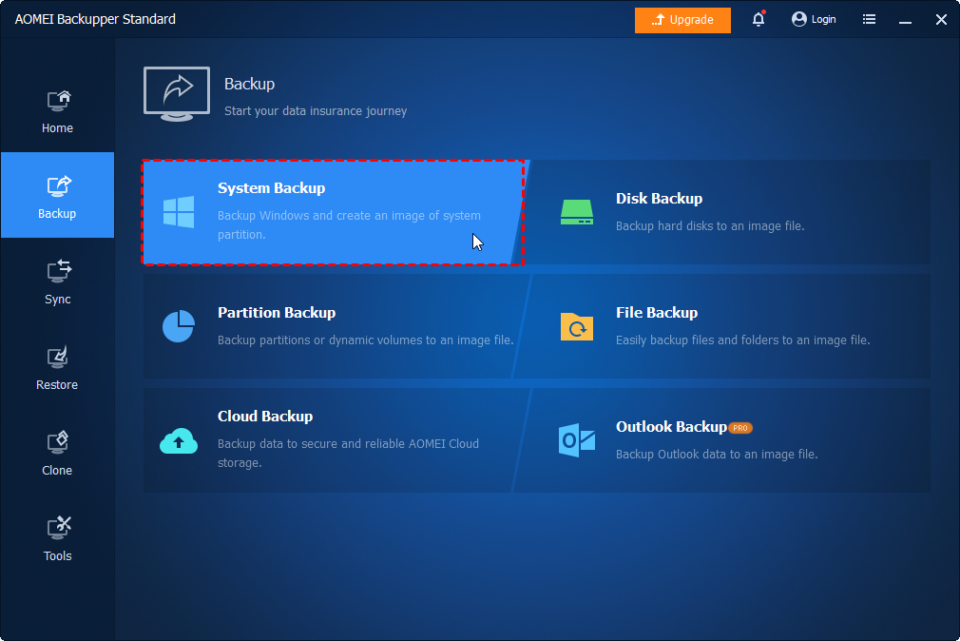
Backup del sistema
Passaggio 2. Sceglierà automaticamente la partizione di origine per te. Scegli un’altra posizione per archiviare il backup. Faresti meglio a non eseguire il backup sullo stesso disco rigido di quello di origine, altrimenti l’immagine di backup verrà danneggiata a causa di un errore di sistema.
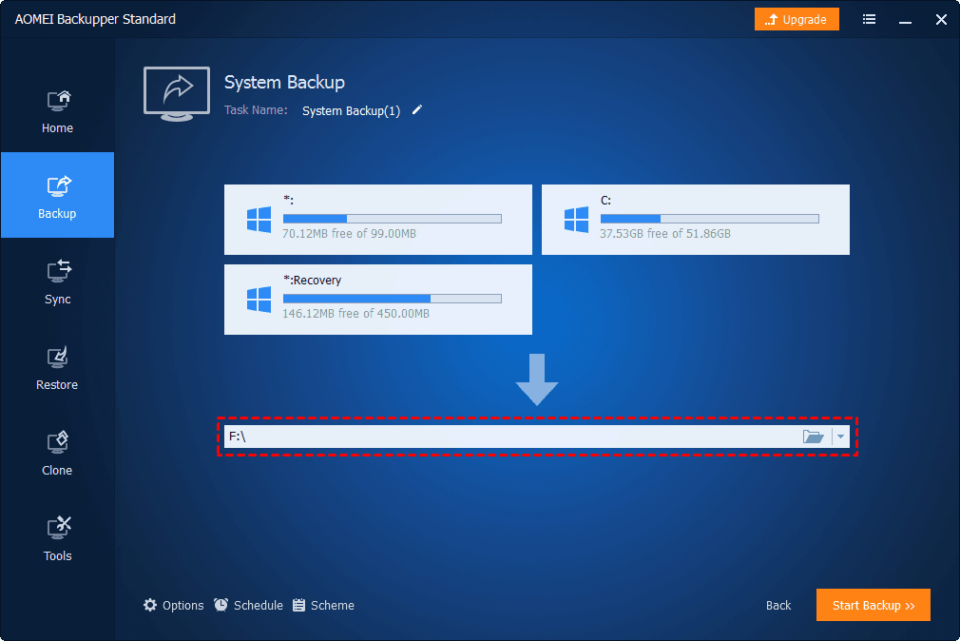
Seleziona Destinazione
Passaggio 3. È possibile fare clic su Pianifica backup per eseguire il backup automatico di Windows 10. Dopo l’installazione, fare clic su Avvia backup per eseguire l’attività.
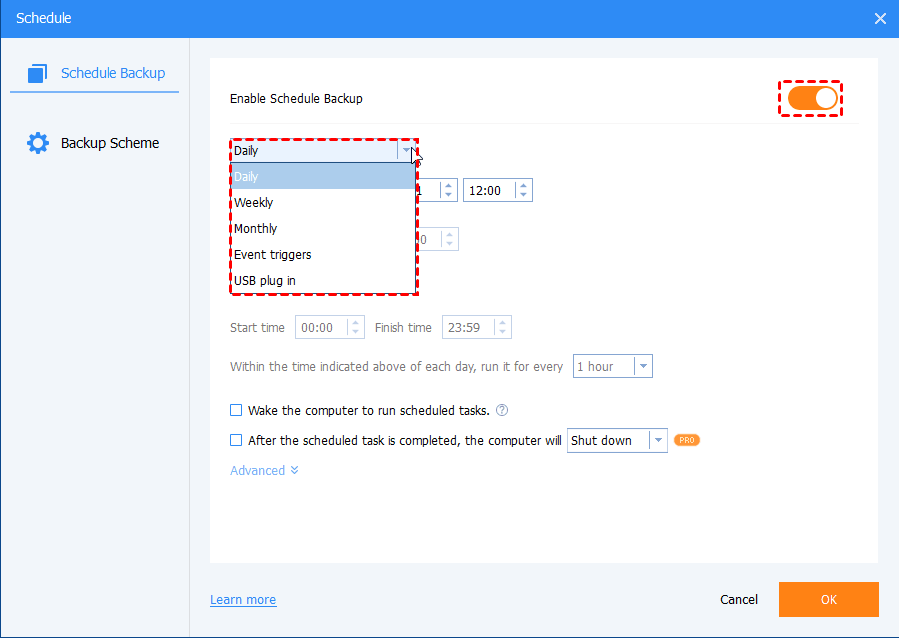
Impostazioni di pianificazione
Il backup di sistema creato può essere individuato tramite attività o file immagine nella scheda Ripristina. Segui semplicemente la procedura guidata per eseguire un ripristino completo del sistema in modo intuitivo se il tuo computer riscontra problemi.
Ripristino del sistema
★ Suggerimenti:
È possibile configurare le opzioni per crittografare, comprimere, dividere il backup, abilitare la notifica e-mail, ecc. o utilizzare lo schema di backup (supportato da AOMEI Backupper Professional) per creare una regola per l’eliminazione automatica dei vecchi backup
Se il tuo computer non è già in grado di accedere a Windows a causa di un errore di sistema e non hai alcuna preparazione anticipata, puoi anche creare un’immagine di sistema e un supporto di avvio su altri computer funzionanti e quindi utilizzarli per ripristinare il computer problematico con la funzione Universal Restore ( edizione Professional richiesta).
Oltre alla funzione di backup e ripristino, puoi facilmente ripristinare il tuo computer trasferendo in anticipo l’immagine del sistema su un nuovo disco rigido con la funzione System Clone.
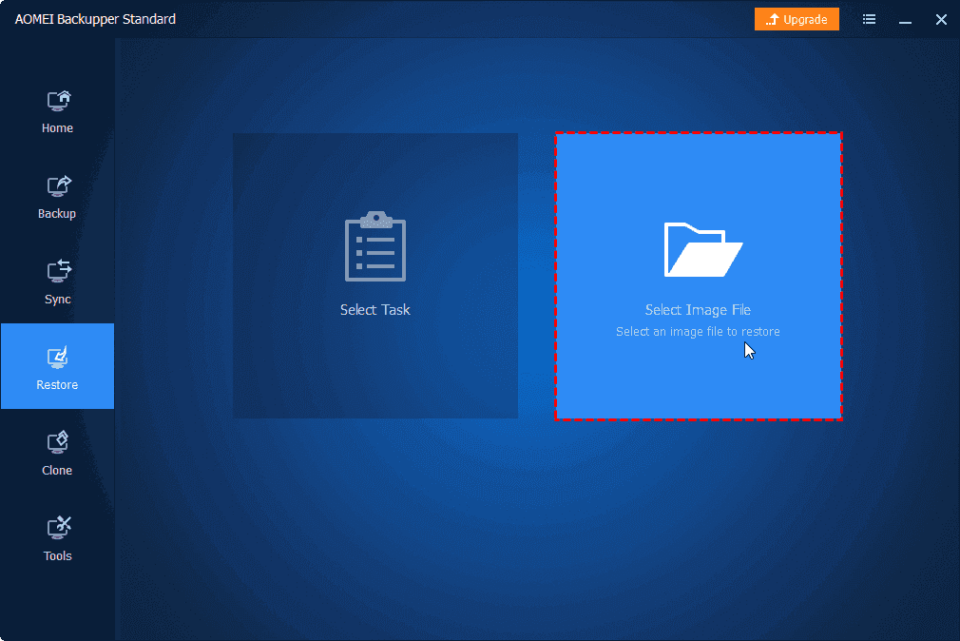
Conclusione
Questo è tutto per come risolvere il problema di ripristino bloccato di Windows 10. Ricordarsi di eseguire un backup per il PC prima di eseguire qualsiasi operazione per garantire la sicurezza dei dati.
Per adottare misure preventive, è possibile creare un’immagine di sistema. Con il backup dell’immagine creato da AOMEI Backupper, puoi ripristinare il tuo computer in buono stato ogni volta che si verifica un disastro o persino ripristinare su hardware diverso con l’edizione Professional.
Se desideri eseguire il backup e il ripristino del sistema su più PC Windows, puoi anche eseguire l’aggiornamento all’edizione Techinician o Technician Plus e creare una versione portatile di questo potente software su un dispositivo rimovibile.