Per creare un server VPN su Windows per le connessioni desktop remoto, puoi seguire questi passaggi:
1 Apri il “Pannello di controllo” sul tuo server Windows.
2 Vai su “Centro connessioni di rete e condivisione” e fai clic su “Modifica impostazioni scheda” sul lato sinistro.
3 Fai clic con il pulsante destro del mouse sulla scheda di rete che si connette a Internet (in genere Ethernet o Wi-Fi) e seleziona “Proprietà”.
4 Nella finestra delle proprietà, selezionare la scheda “Condivisione”.
5 Seleziona la casella che dice “Consenti ad altri utenti della rete di connettersi tramite la connessione Internet di questo computer”.
6 Dal menu a discesa, scegli la connessione di rete che corrisponde ai client VPN (ad esempio, un adattatore virtuale come “Hamachi” o “TAP-Windows Adapter”).

7 Fare clic su “OK” per salvare le impostazioni.
8 Ora, devi configurare il server VPN Windows integrato:
-Premere il tasto Windows + R per aprire la finestra di dialogo Esegui.
–Digitare “ncpa.cpl” e premere Invio per aprire la finestra Connessioni di rete.
–Fai clic con il pulsante destro del mouse sulla scheda di rete selezionata nel passaggio 6 e scegli “Proprietà”.
-Nella finestra delle proprietà, seleziona la scheda “Rete”.
–Fai doppio clic su “Protocollo Internet versione 4 (TCP/IPv4)” per aprire le sue proprietà.

–Scegli l’opzione “Usa il seguente indirizzo IP” e specifica un indirizzo IP e una subnet mask per il server VPN (ad esempio, 192.168.1.1 con una subnet mask di 255.255.255.0).
–Lasciare vuoti i campi del server DNS o specificare i server DNS se necessario.
–Fai clic su “OK” per salvare le impostazioni.
9 Successivamente, configurare le impostazioni del server VPN:
-Nella finestra Connessioni di rete, fare clic con il pulsante destro del mouse sulla scheda di rete e selezionare nuovamente “Proprietà”.
-Vai alla scheda “Sicurezza”.
–Seleziona il protocollo VPN appropriato dal menu a discesa “Tipo di VPN” (ad es. PPTP, L2TP/IPsec o SSTP).
–Configurare le impostazioni di autenticazione e crittografia in base alle proprie esigenze.
–Fai clic su “OK” per salvare le impostazioni.
10 Per consentire connessioni desktop remote tramite VPN, potrebbe essere necessario regolare le impostazioni del firewall e del port forwarding sulla rete e sul router. Assicurarsi che la porta 3389 (TCP) sia aperta e inoltrata all’indirizzo IP interno del computer che esegue il servizio Desktop remoto.
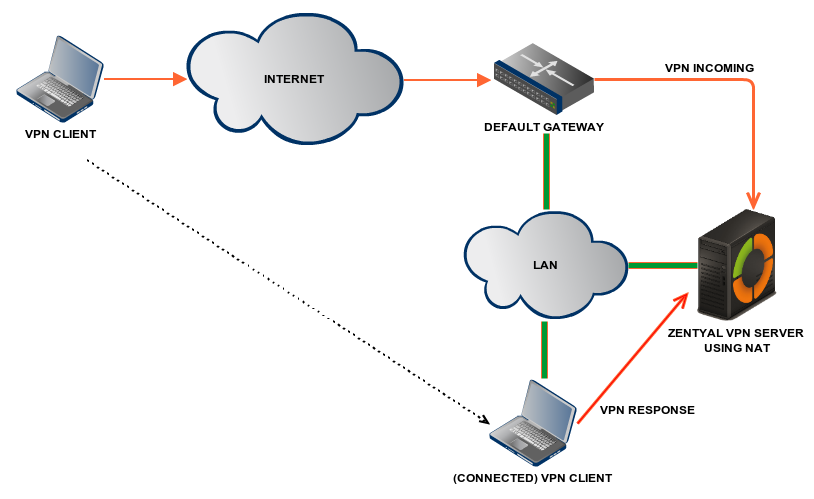
11 Infine, è necessario configurare gli account utente che potranno connettersi al server VPN. Questo può essere fatto tramite il “Centro connessioni di rete e condivisione” o la sezione “Account utente” nel Pannello di controllo.
Dopo aver completato questi passaggi, dovresti avere un server VPN configurato sul tuo computer Windows. I client possono ora connettersi al tuo server utilizzando il protocollo VPN specificato e stabilire connessioni desktop remote ai computer appropriati sulla rete.
