Apri più finestre di Excel contemporaneamente: guida completa
- Apertura di più finestre dalla Jump List di Excel
- Apri più finestre Excel dal menu Start
- Apri nuove finestre di Excel con il pulsante centrale del mouse
- Ottieni Snapping!
Metodo 1: aprire dalla Jump List di Excel
- Innanzitutto, puoi aprire più finestre dalla Jump List del software in Windows 10. Per fare ciò, apri Excel e fai clic con il pulsante destro del mouse sull’icona della barra delle applicazioni come di seguito.
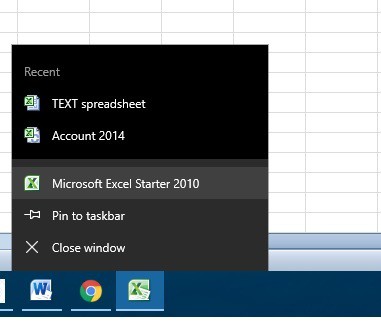
- La Jump List include un’opzione di Microsoft Excel su di essa. Nell’esempio sopra, è Microsoft Excel 2010 Starter .
- Fare clic su Microsoft Excel per aprire una nuova finestra separata del foglio di calcolo di Excel.
- Ora che hai aperto una seconda finestra, fai clic su File > Apri per aprire un foglio di lavoro come mostrato di seguito.
- In alternativa, puoi anche tenere premuto il tasto Maiusc e fare clic con il pulsante sinistro del mouse sull’icona della barra delle applicazioni per aprire più finestre di fogli di calcolo.
Metodo 2: apri dal menu Start
- Oppure puoi aprire più finestre di fogli di calcolo dal menu Start. Fare clic sul pulsante Start per aprire quel menu.
- Quindi scorri fino alla cartella che include Excel nel menu Start.
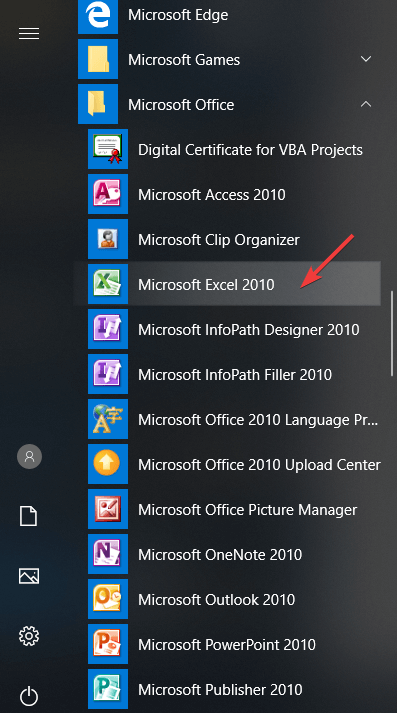
- Seleziona per aprire Excel da lì.
- Ogni volta che lo apri dal menu Start, si apre un’applicazione separata. Pertanto, ora puoi aprire più fogli di calcolo in ogni finestra separata.
Metodo 3: apri nuove finestre di Excel con il pulsante centrale del mouse
Se hai un mouse con il pulsante centrale o la rotellina di scorrimento, puoi aprire più finestre con quello. Apri Excel e quindi seleziona la sua icona sulla barra delle applicazioni con il pulsante centrale del mouse.
Si aprirà una nuova finestra in cui aprire un foglio di calcolo.
Metodo 4: scatta!
Ora puoi aprire fogli di calcolo Excel in più finestre contemporaneamente, puoi sfruttare al massimo Windows 10 Snap Assist.
Snap Assist ti consente di aprire due o più finestre ordinatamente a sinistra ea destra del desktop.
- Seleziona una finestra del foglio di calcolo e fai clic sul pulsante Ripristina in basso .
- Quindi spostalo all’estrema destra o sinistra del desktop. Ciò fa scattare la finestra a metà del desktop come mostrato di seguito.
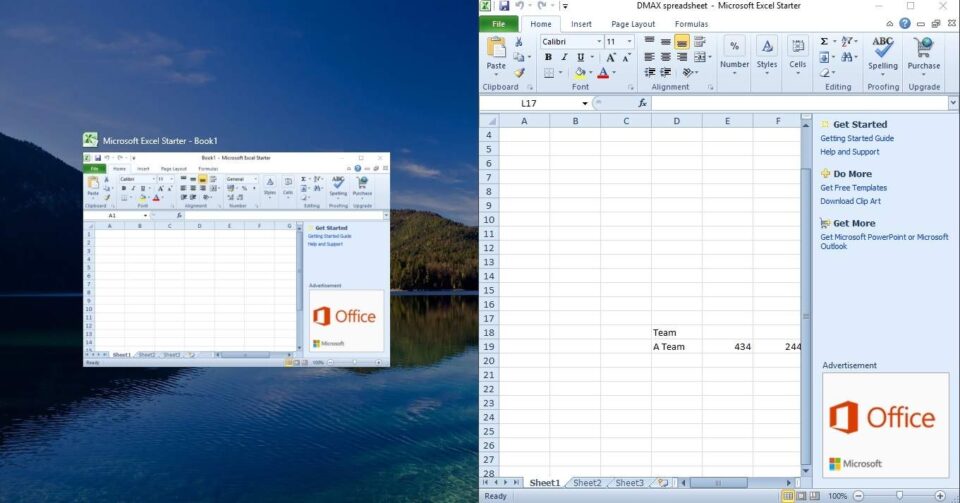
- Quindi, seleziona una delle miniature del foglio di calcolo per aprire un’altra finestra sull’altro lato del desktop come nell’istantanea qui sotto.
- Oppure puoi trascinare la finestra di un foglio di calcolo negli angoli in alto a sinistra, a destra o in basso del desktop per disporre fino a quattro fogli di calcolo come di seguito.
Quindi puoi ancora aprire fogli di calcolo in due o più finestre con versioni precedenti di Excel.
Le finestre separate sono migliori per confrontare e analizzare fogli di calcolo alternativi e copiare valori numerici da un foglio all’altro.
