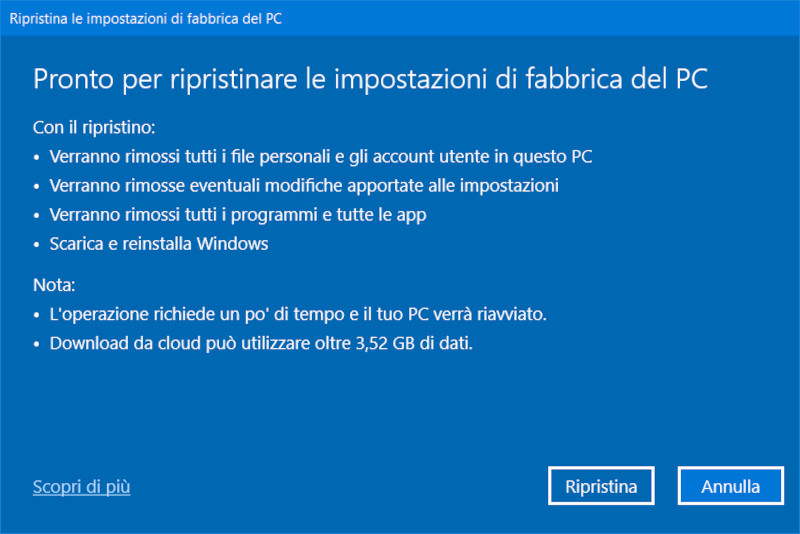
Per creare un disco di riparazione del sistema, prendi una pen drive o una scheda multimediale con una capacità di almeno 16 gigabyte, anche di più va bene.
Inserisci la USB drive in una porta USB o, se stai utilizzando una scheda di memoria, inseriscila e assicurati che la USB drive o la scheda di memoria non contenga alcun file.
Il processo di creazione del disco di ripristino del sistema prevede infatti una prima formattazione del supporto.
Se viene visualizzata una notifica pop-up dopo aver inserito il supporto del disco di ripristino del sistema, ignorala.
Per creare il disco di ripristino del sistema in Windows 10, tocca il tasto Windows e digita unità di ripristino.
Quando vedi la voce Unità di ripristino nell’elenco, selezionala e fai clic su Sì per confermare nell’avviso UAC.
Ci sono molti tipi di attività che possono far comparire l’avviso di UAC:
-L’esecuzione di un programma desktop come amministratore
-Modifiche alle impostazioni e ai file nelle cartelle Windows e Programmi
-Installazione o rimozione di driver e applicazioni desktop
-La modifica delle impostazioni di Windows come Windows Firewall, UAC stesso, Windows -Update, Windows Defender e altro
-L’aggiunta, la modifica o la rimozione degli account utente
-La configurazione del Controllo genitori in Windows o di Windows Family Safety
-Le attività pianificate
-Il ripristino file di sistema di backup
-Visualizzazione o modifica di cartelle e file di un altro account utente
-Cambiare data e ora di sistema

Per effettuare queste modifiche è richiesto l’uso di un account utente registrato come amministratore (con o senza account Microsoft); se utilizziamo un account semplice non avremo permessi amministrativi, quindi UAC chiederà di inserire la password di un account amministratore prima di procedere.
Assicurarsi che sia selezionata l’opzione Backup dei file di sistema sull’unità di ripristino.
In questo modo, i file di sistema di Windows possono essere recuperati dal supporto del disco di riparazione.
Fare ora, clic sul pulsante Avanti per continuare.
Attendere mentre il sistema calcola la quantità di spazio di archiviazione di cui ha bisogno. Qui puoi vedere la quantità di spazio di archiviazione necessaria per la pen drive o la scheda multimediale e sono elencati anche i supporti disponibili, che includono l’unità rimovibile appena inserita.
-Assicurati che sia selezionata l’unità e fai clic su Avanti.
-Ti viene ricordato che i contenuti multimediali verranno cancellati.
-Fare clic sul pulsante Crea.
Windows creerà il disco di ripristino. Questo processo richiede qualche minuto.
Se l’operazione ha successo, vedrai che l’unità di ripristino è pronta.
Fare clic sul pulsante Fine.

Ora il disco di riparazione del sistema è un supporto di avvio e ciò significa che puoi utilizzarlo per avviare il computer, soprattutto in tempi difficili.
- Per provare subito il disco, mantieni il supporto collegato al computer e riavvia Windows.
- Fai clic sul pulsante Start e tieni premuto il tasto Maiusc mentre scegli Riavvia dal menu. Premendo e tenendo premuto il tasto Maiusc si avvia il computer in modalità di riparazione.
- Per utilizzare l’unità di ripristino, scegli Usa un dispositivo.
Ora, se vedi un menu di supporti disponibili, scegli la USB drive.
Cerca le parole “Boot Drive” e scegli quel supporto. Su questo sistema, scegliere “Archiviazione USB” per avviare il disco di ripristino del sistema.
- Verra’ mostrata una schermata di modalità di riparazione, che è quasi identica alla Console di ripristino di emergenza di Windows, ma su una pen drive.
- Gli strumenti qui ti aiutano a diagnosticare e riparare eventuali problemi quando il dispositivo di archiviazione principale del sistema non è online o quando si verificano altri problemi di avvio. A questo punto, supponendo che tu non abbia problemi, clicca sull’opzione “Continua” per avviare Windows normalmente.
- Consiglio di tenere a portata di mano il disco di ripristino del sistema.
Etichettalo come tale e valuta la possibilità di aggiornarlo man mano che vengono rilasciate nuove versioni di Windows 10.
