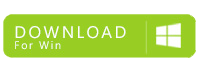I problemi hardware diventano più evidenti quando si avvia il computer.
In effetti, il primo problema che tutti notano è che il computer non si avvia.
In questo caso il problema potrebbe essere l’alimentatore.
Prime domande, da porsi in tale situazione sono :
-L’alimentatore è collegato?
-La presa a muro è alimentata?
È possibile ottenere un tester per prese in qualsiasi negozio di ferramenta per determinare non solo se la presa è alimentata, ma verificare che sia collegata correttamente. In caso contrario, collega una lampada alla presa e controlla se si accende.
Controllare il cavo di alimentazione, entrambe le estremità devono essere collegate.
Il cavo deve essere integro.
Cerca un interruttore di alimentazione sul retro del PC e assicurati che sia acceso.
Infine, osserva e ascolta la ventola dell’alimentatore.

Se il PC continua a non avviarsi, questa situazione si verifica durante i periodi di intenso utilizzo di energia.
Il termine usato da Layman è “brownout“.
Se è così, devi solo aspettare.
Controlla la console, e cerca in particolare la spia di alimentazione.
-È acceso?
-Riesci a sentire la ventola della CPU? (Che è diverso dalla ventola dell’alimentatore).
-Premi il tasto BLOC MAIUSC, si illumina sulla tastiera?
Se è così, la tastiera è alimentata. Questo è un buon segno.
Quando il sistema è alimentato, inizia la sequenza di accensione.
Il primo passaggio è l’autotest all’accensione o POST.
Il POST esamina l’hardware e determina che tutto è disponibile e funzionante.

Se il POST fallisce, viene visualizzato un messaggio di errore, ad esempio “Nessuna tastiera”. E se l’uscita video non funziona, sentirai una serie di segnali acustici.
Il POST controlla anche la configurazione interna del sistema. Queste informazioni sono memorizzate su un chip tampone sulla scheda madre.
Se la batteria si guasta, viene visualizzato un errore di configurazione di avvio. I messaggi di errore per una batteria della scheda madre difettosa possono variare.

Possono dire qualsiasi cosa, da “Disco rigido mancante” a “Memoria assente”, oppure la data e l’ora del sistema potrebbero essere errate.
La soluzione è sempre la stessa: Bisogna sostituire la batteria della scheda madre.
Se hai dimestichezza con l’apertura del PC, puoi individuare la batteria a bottone sulla scheda madre e trovare un sostituto adatto.
In generale, la batteria della scheda madre dovrebbe durare oltre sei anni.
Quindi, se vedi un errore di configurazione su un nuovo sistema, potrebbe essere un segno che altri dispositivi elettronici hanno fallito.
Ora, se il POST non incontra problemi , viene caricato un sistema operativo.
L’errore principale a questo punto che può provocare seri problemi psicologici è il sistema operativo mancante.

Ciò potrebbe significare un disco rigido danneggiato, un aggiornamento di Windows non riuscito o persino una brutta infezione da malware.
Per rimediare alla situazione, è necessario avviare il PC in modalità ripristino e tentare di riparare Windows.
Soluzione n.1. Riparare e Ricostruire MBR
Sia il funzionamento errato che l’attacco di virus possono causare danni all’MBR (tabella delle partizioni) che si trova nel primo settore (di solito il settore 0) del disco rigido. Pertanto, Windows non si avvia. Fortunatamente, puoi riparare / ricostruire MBR utilizzando il prompt dei comandi di Windows o un programma di terze parti come Partition Assistant.
Parte 1. Ripara MBR tramite prompt dei comandi di Windows
1. Seleziona “Prompt dei comandi” dal menu Start di Windows ed eseguilo come amministratore
2. Digita il comando “bootrec / fixmbr” e premi Invio.
Oltre a MBR, Windows smette di funzionare anche a causa di altri due record di avvio cioè DBR (record di avvio DOS) e BCD (database di configurazione di avvio). Pertanto, faresti meglio a correggere questi due record di avvio digitando “bootrec / fixboot” e “bootrec / rebuildbcd“.

La tabella delle partizioni potrebbe essere danneggiata da questi comandi se sul disco rigido sono presenti virus o problemi hardware. Questi comandi possono creare partizioni non disponibili sul disco. Pertanto, si consiglia di eseguire la scansione antivirus prima di operare. Inoltre, sposta i tuoi dati importanti su altro disco o esegui un backup. Ad ogni modo, esiste un modo più sicuro per riparare l’MBR ed è descritto qui di seguito.
Parte 2. Ricostruire MBR con AOMEI Partition Assistant
Innanzitutto Scarica Aomei Partition Assistant dal link seguente (su un PC Windows funzionante)
Se il computer non può essere avviato è necessario creare un CD di avvio WinPE (cosa che puoi fare sempre con Partition Assistant su un altro computer funzionante).
Una volta creato il disco di avvio potrai avviare il computer e riparare il suo MBR utilizzando tale CD avviabile. Ecco i dettagli:
a) Inserisci il disco USB avviabile nel computer di destinazione e avvia quel comptuer dal disco USB (dopo aver configurato il BIOS)
b) Esegui il backup dei tuoi dati più importanti prima di riparare l’MBR.
c) Apri Partition Assistant e usa la sua funzione “Ricostruisci MBR” per riparare l’MBR danneggiato.

Soluzione 2. Disabilita/Abilita UEFI secure boot
Se il sistema è in esecuzione su disco GPT, può funzionare in modalità di avvio UEFI. Tuttavia, se il sistema operativo è installato sul disco MBR, non si avvierà in modalità UEFI. Pertanto, puoi provare a disabilitare o abilitare l’avvio sicuro UEFI per vedere se risolve il problema del sistema operativo mancante.
Nella scheda Security del BIOS, trova “Secure Boot“, evidenzialo e modificane lo stato.

Soluzione 3. Verifica impostazioni BIOS
1. Riavvia il PC e premi il tasto specifico (di solito F10, F12, Esc, Del, ecc.) per accedere al BIOS.
2. Nella scheda principale del BIOS, verifica se rileva o meno il disco di installazione di Windows. Sono Primary Master, Primary Slave, Secondary Master, Secondary Slave, ecc.

Se vengono visualizzate le informazioni sul disco, significa che il BIOS riconosce il disco rigido. Quindi, dovresti riavviare il computer e vedere se può avviarsi correttamente o meno.
Se vengono visualizzati come “Nessuno” o “Missing“, significa che il BIOS non riesce a rilevare il disco rigido. Ci sono 3 possibili cause; sono elencate di seguito insieme alle relative soluzioni:
- Collegamento del cavo instabile: ricollega il cavo dati o addirittura sostituiscilo con uno nuovo.
- L’interfaccia dell’unità è bloccata: passa da “Nessuno” a “Auto” evidenziando l’opzione del disco rigido e premi Invio; scegli “Auto” quando è disponibile tale opzione.
- Il disco rigido è danneggiato: fai riferimento alla soluzione sopra per correggere l’errore di Windows 11/10 del sistema operativo non trovato.
Soluzione 4. Testa il disco rigido per i settori danneggiati
Lo strumento di diagnostica del disco rigido è incorporato nel BIOS per testare il disco rigido primario. Tuttavia, questo dipende dalla scheda madre, solo alcuni tipi di dischi hanno tale strumento come i PC di marca HP.
Se il test mostra che il disco è danneggiato, è possibile contattare il produttore per la sostituzione gratuita (se il disco rigido è in garanzia) o con addebito. Prima di distribuire il disco, una cosa importante è spostare i dati cruciali e formattare il disco. Se hai un’altra macchina funzionante, puoi estrarre questo disco rigido e collegarlo al computer sano ed eseguire queste operazioni. In caso contrario, puoi fare affidamento su un disco di avvio per avviare il computer guasto ed estrarre i dati. Se il tuo disco rigido supera il test, procedi con la soluzione successiva.
Soluzione 5. Resetta BIOS alle impostazioni di default
A volte, impostazioni errate o improprie del BIOS possono causare il mancato rilevamento del sistema operativo. Pertanto, ripristinare il BIOS allo stato predefinito può risolvere questo errore.
Nella scheda BIOS Exit, abilita l’opzione “Load Optimal Defaults”. Oppure l’opzione può essere “Load Optimized Defaults”, “Load Setup Defaults”, “Get Default Values”, etc.

Quando le impostazioni predefinite sono state caricate correttamente, passa a “Salva modifiche ed esci”. Se questo ancora non risolve il problema del sistema operativo Windows mancante, prova la seguente.
Solution 6. Avvia riparazione automatica Windows
La riparazione automatica integrata di Windows può riparare alcuni problemi relativi al processo di avvio in alcune situazioni. Qui, dovresti preparare il disco di installazione di Windows o il disco di riparazione di Windows.
1. Avvia il PC dal disco di installazione di Windows o dal disco di ripristino di Windows.
2. Scegli la lingua, l’ora e la tastiera e fai clic su “Avanti“.
3. Fare clic su “Ripara il computer“.
4. Selezionare “Troubleshot” e quindi l’opzione “Advanced“.
5. Scegli l’opzione Riparazione Avvio
Soluzione 7. Attiva partizione Windows
Se il sistema è in esecuzione in modalità di avvio “legacy BIOS + MBR”, bisogna assicurarsi che la partizione contenente i file di avvio sia attiva. Pertanto, il boot manager, il cui compito è trovare il sistema operativo all’accensione del computer, può ricevere il diritto di avvio autorizzato da MBR.
Parte 1. Imposta la partizione di sistema attiva con Diskpart
Nel prompt dei comandi della soluzione 5, digita i seguenti comandi uno per uno e ciascuno premendo Invio. (Sostituisci # con il numero del disco di destinazione o del volume di destinazione)
- diskpart
- list disk
- select disk #
- list volume
- select volume #
- active
- exit

Oppure puoi utilizzare un disco di riparazione del sistema per avviare il computer e riparare Windows in questo modo, se il disco rigido principale è offline.