Correggi facilmente l’errore dell’immagine RE di Windows non trovata e come ricreare l’immagine del tuo computer.
Scorri verso il basso per saperne di più e trovare le soluzioni adatte a te.

Cos’è esattamente un file winre.wim?
È un dato di fatto, il file winre.wim è l’ambiente di ripristino archiviato sul disco rigido o sull’SSD, che può aiutarti ad aggiornare, riparare o fabbricare il tuo computer secondo necessità. Di solito, si trova nella cartella C:\Windows\System32\Recovery in Windows 7 o nella partizione riservata del sistema/partizione di ripristino OEM in Windows 8/8.1/10.
In generale, non è possibile visualizzare direttamente questo file nella cartella di ripristino, poiché si tratta di file protetti del sistema operativo che possono portare a molti potenziali errori, “l’immagine RE Windows non è stata trovata” è uno dei più comuni e si verifica quando si tenta per abilitare reagentc.exe.
Inoltre, quando crei un’unità di ripristino in Windows 8/8.1/10, potresti ricevere il messaggio di errore “Non possiamo creare un’unità di ripristino su questo PC” o non puoi abilitare “Copia contenuto dalla partizione di ripristino all’unità di ripristino” O “
Inoltre, quando provi ad aggiornare o reimpostare il tuo computer in Windows 8/8.1, riceverai un errore come “impossibile trovare l’ambiente di ripristino” oppure “Si è verificato un problema durante il ripristino del PC”.
Pertanto, se il file winre.wim manca o viene eliminato, scoprirai che si verificano molti problemi correlati all’ambiente di ripristino. Pertanto, è consigliabile nascondere questi file di sistema che potrebbero causare problemi.
Come correggere l’errore “reagentc, l’immagine RE di Windows non è stata trovata”.
Dopo aver individuato le possibili cause, puoi correggere questo errore con le seguenti 5 soluzioni. Prova il primo metodo per abilitare l’ambiente di ripristino di Windows e poi gli altri. Poiché il motivo più semplice è reagentc.exe, l’immagine RE di Windows non è stata trovata perché WinRE è disabilitato nelle Impostazioni di Windows.
Metodo 1: abilitare l’ambiente di ripristino
Passaggio 1. Esegui cmd come amministratore. Quindi, digita reagentc /info per ottenere lo stato Window RE.
Passaggio 2. Se è disabilitato, digitare reagentc /enable per abilitare l’ambiente di ripristino.
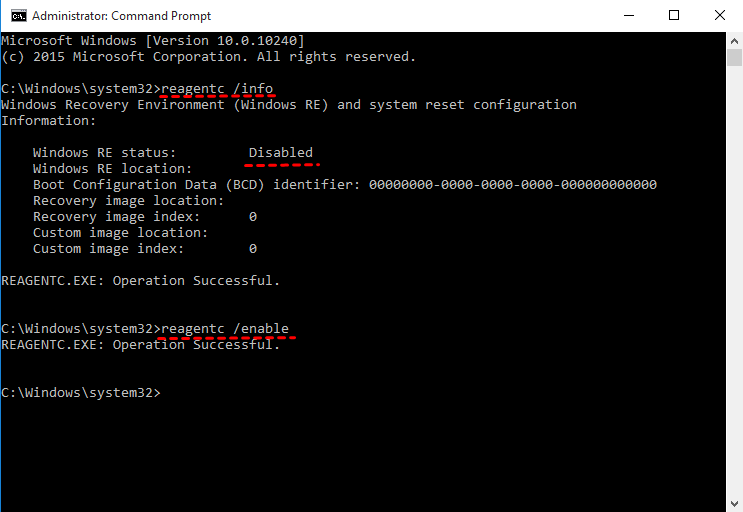
Metodo 2: impostare il percorso per il file wimre.wim
Un’altra causa è che il Boot Configuration Data Store (BCD) non contiene voci per l’avvio in modalità di ripristino, quindi è possibile controllare le voci BCD per confermare.
Passaggio 1. Esegui cmd con autorizzazione prioritaria. Quindi, digita bcdedit /enum all per accedere alle voci BCD correnti.
Passaggio 2. Scorri verso il basso fino alla sezione Caricatore di avvio di Windows, trova l’ identificatore={current} e quindi la sequenza di ripristino . Ricordare il valore GUID dell’attributo della sequenza di ripristino .
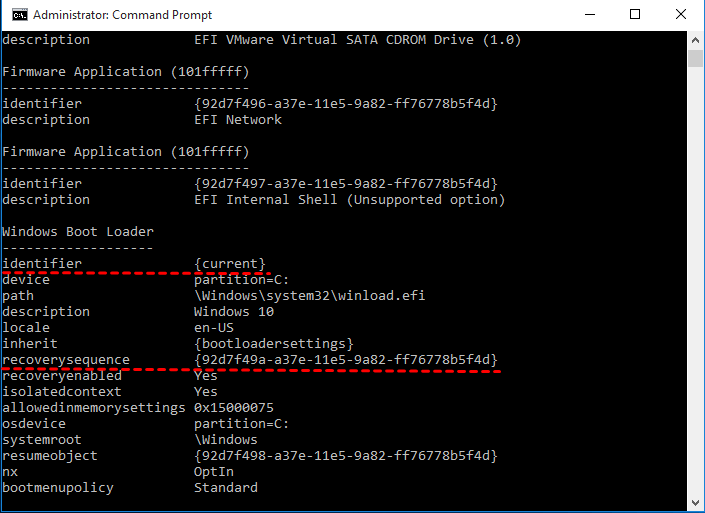
Passaggio 3. Trovare il caricatore di avvio di Windows con il valore identificativo con lo stesso GUID dell’attributo della sequenza di ripristino . Assicurati che la descrizione sia Ambiente ripristino Windows e che il dispositivo e il sistema operativo siano esattamente gli stessi.
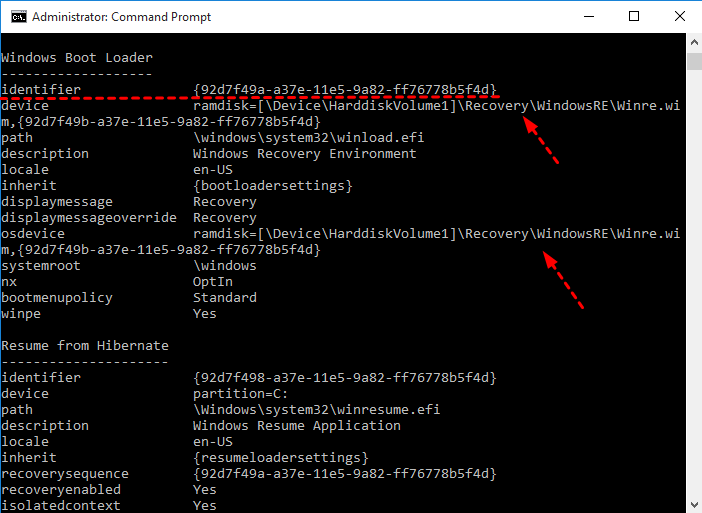
Nota: gli attributi dispositivo e sistema operativo si riferiscono al percorso del file Winre.wim sul computer.
Passaggio 4. Quindi, è necessario impostare il percorso per questo file e avviare WinRE come ambiente di ripristino. Digita il seguente cmd e premi Invio per eseguire.
bcdedit /set {current} sequenza di ripristino {FoundGUID}
Nota: FoundGUID si riferisce al valore dell’identificatore che ha lo stesso dispositivo e dispositivo del sistema operativo, sostituiscilo con quello trovato.
Metodo 3: copiare manualmente il file winre.wim
Passaggio 1. Individua il file wine.wim sul tuo computer. Esegui cmd con priorità di amministratore, digita dir /a /sc:\winre.wim e premi Invio.
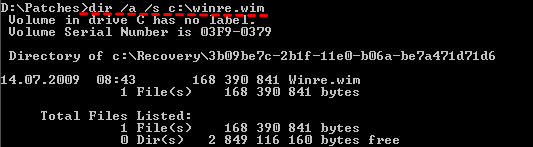
Suggerimento: se non è nella partizione di sistema, è possibile assegnare la lettera di unità per la partizione riservata del sistema nascosto o per la partizione di ripristino OEM creata in fabbrica, quindi riprovare.
Passaggio 2. Se si trova nell’unità C:, utilizzare il comando seguente per accedere a questo file e copiarlo in una posizione predefinita.
attrib -h -sc:\Recovery\3b09be7c-2b1f-11e0-b06a-be7a471d71d6\winre.wim
xcopy /hc:\Recovery\3b09be7c-2b1f-11e0-b06a-be7a471d71d6\winre.wim c:\Windows\System32\Recovery
Passaggio 3. Sostituire il percorso del file winre.wim con quello nella configurazione dell’agente di recupero. Copia e incolla la seguente riga di comando nella finestra del prompt dei comandi.
reagentc /setreimage /percorso C:\windows\system32\recovery
Passaggio 4. Abilita l’ambiente di ripristino e controllane lo stato . È possibile digitare la seguente riga di comando e renderla effettiva.
reagente/abilita
reagentc /info
Metodo 4: ripristinare il file winre.wim utilizzando il disco di installazione
Passaggio 1. Rendi disponibili i file nascosti e di sistema utilizzando Opzioni cartella . È necessario mostrare file, cartelle e unità nascosti nascosti, deselezionare Nascondi estensioni per tipi di file conosciuti e Nascondi file protetti del sistema operativo (consigliato).
Per accedere alle Opzioni cartella, c’è una piccola differenza tra i diversi sistemi operativi.
In Windows 7: vai su Computer -> Strumenti -> Opzioni cartella
In Windows 8/8.1/10, vai su Questo PC -> Visualizza -> Opzioni , quindi vedrai una finestra Opzioni cartella.
Passaggio 2. Copia il percorso completo del file winre.wim . Vai al disco di installazione -> Cartella Sorgente, tieni premuto il tasto Maiusc e fai clic con il pulsante destro del mouse sul file winre.wim, quindi scegli Copia come percorso.
Passaggio 3. Esegui cmd come amministratore. Quindi, digita md c:\test\ nella finestra del prompt dei comandi e premi Invio, creerà una cartella denominata test sull’unità C:.
Passaggio 4. Montare il file immagine nella cartella creata.
In Windows7:
dism /mount-wim /wimfile:”D:\sources\install.wim” /index:2 /mountdir:C:\test\ /readonly (“D:\sources\install.wim” è la posizione di winre.wim file)
In Windows 8/8.1/10:
dism /mount-image /imagefile:”D:\sources\install.wim” /index:1 /mountdir:C:\test\ /readonly
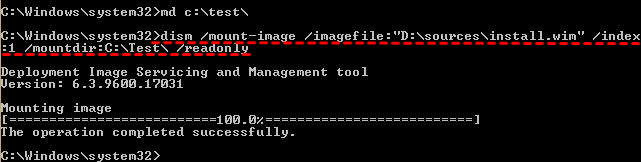
Passaggio 5. Copia il file winre.wim dalla cartella creata nella cartella C:\Windows\System32\Recovery. Se ti viene chiesto di autorizzare questa cartella, fai clic su Continua per andare avanti.
Passaggio 6. Impostare il percorso per il file winre.wim . Digita il seguente cmd ed eseguilo nella finestra del prompt dei comandi.
reagentc /setreimage /percorso C:\windows\system32\recovery
Passaggio 7. Smontare il file immagine install.wim utilizzando la seguente riga di comando.
In Windows7:
dism /unmount-wim /mountdir:C:\test\ /discard
In Windows 8/8.1/10:
dism /unmount-image /mountdir:C:\test\ /discard
Passaggio 8. Abilita l’ambiente di ripristino e controllane lo stato.
★ Suggerimento per testare l’ambiente di ripristino:
digita reagentc /boottore nel prompt dei comandi, quindi riavvia il computer: si avvierà automaticamente nell’ambiente di ripristino di Windows. (Ciò accade solo una volta dopo aver utilizzato questo comando.)
