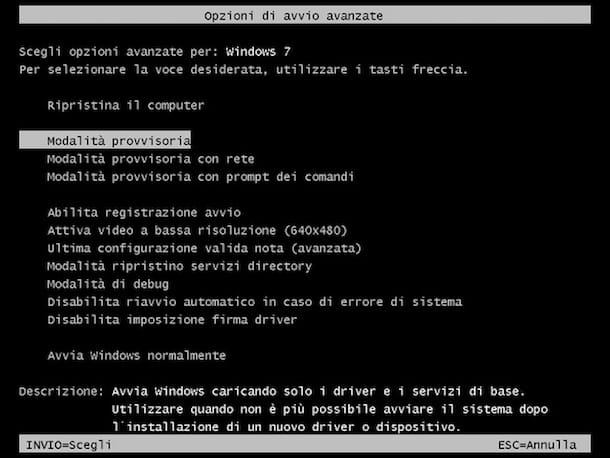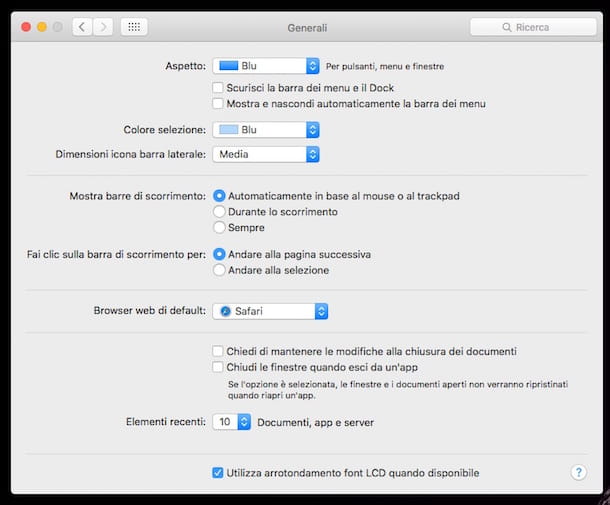Come eliminare il malware dal tuo PC Windows 10 per sempre:
-
Entra in modalità provvisoria
-
Elimina i file temporanei
-
Scansiona il tuo PC con uno strumento antivirus
-
Controlla il tuo browser
-
Utilizzare un disco di ripristino antivirus attivo
-
Disabilita gli elementi di avvio sospetti
-
Usa Linux Live CD
-
Ripristina Windows 10
Soluzione 1: accedere alla modalità provvisoria
Se hai problemi di malware, potresti essere in grado di risolverli semplicemente entrando in modalità provvisoria . Questa modalità inizia solo con i servizi e le applicazioni di base, quindi accedendo alla Modalità provvisoria puoi impedire l’esecuzione del malware.
L’accesso alla modalità provvisoria è relativamente semplice e puoi farlo seguendo questi passaggi:
-
Fai clic sul pulsante Start .
-
Fai clic sul pulsante di accensione , tieni premuto Maiusc sulla tastiera e scegli Riavvia dal menu.

-
Verrà ora visualizzato il menu a schermo intero. Scegli Risoluzione dei problemi> Opzioni avanzate> Impostazioni di avvio . Ora fai clic sul pulsante Riavvia .

-
Dopo il riavvio del PC verrà visualizzato un elenco di opzioni. Selezionare la modalità provvisoria premendo il tasto corrispondente.
Se non riesci affatto ad accedere a Windows 10, puoi accedere alla Modalità provvisoria semplicemente riavviando il PC durante la sequenza di avvio. Durante l’avvio di Windows 10, premi semplicemente il pulsante di riavvio sul PC.
Ripetere questo processo più volte fino all’avvio della riparazione automatica . Successivamente, segui semplicemente i passaggi precedenti per accedere alla modalità provvisoria.
Dopo aver attivato la modalità provvisoria, esegui lo strumento antivirus e prova a eliminare i file dannosi. In alcuni casi potrebbe anche essere necessario individuare il file ed eliminarlo manualmente.
Se decidi di farlo, tieni premuto Maiusc per eliminare definitivamente il file dal tuo computer.
Soluzione 2: eliminare i file temporanei
Gli utenti suggeriscono di rimuovere i file temporanei se si desidera rimuovere malware dal PC. Il malware a volte si nasconde nella cartella dei file temporanei e per rimuoverlo, si consiglia di eliminare i file temporanei.
Questo è piuttosto semplice e puoi farlo semplicemente usando lo strumento Pulizia disco . Per fare ciò, attenersi alla seguente procedura:
-
Premi il tasto Windows + S e accedi alla pulizia del disco . Seleziona Pulizia disco dall’elenco dei risultati.
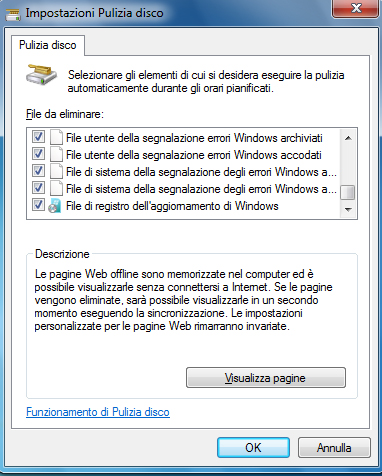
-
Ora è necessario selezionare l’unità che si desidera pulire. Nella maggior parte dei casi, i file temporanei vengono archiviati nell’unità C, quindi assicurarsi di selezionare C: e fare clic su OK .
-
Attendere qualche istante mentre Pulizia disco esegue la scansione dell’unità selezionata.
-
Seleziona il tipo di file che desideri rimuovere. Assicurati di selezionare i file temporanei dall’elenco.
-
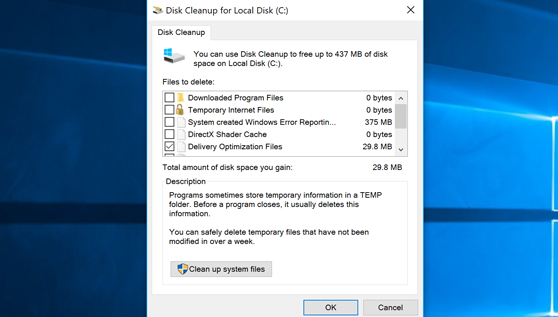
-
Fai clic su OK e fai clic sul pulsante Elimina file .
-
Attendi mentre Pulizia disco rimuove i file selezionati.
Tieni presente che la rimozione di file temporanei non risolve sempre i problemi di malware, ma non ti farà male provarlo.
Soluzione 3: scansiona il tuo PC con uno strumento antivirus
Se il tuo PC è infetto, la prima cosa che devi fare è eseguire una scansione dettagliata con il tuo software antivirus . A seconda delle dimensioni della partizione e delle opzioni di ricerca, il processo di scansione può richiedere del tempo, quindi dovrai essere paziente.
Al termine della scansione del sistema, ti verrà chiesto di rimuovere i file infetti.
Se ciò non aiuta, potresti dover utilizzare un altro strumento antivirus. Sebbene gli strumenti antivirus siano una necessità, non uno solo è perfetto e solo un antivirus non può proteggerti da ogni minaccia.
Per fare ciò, è sufficiente scaricare uno strumento come Malwarebytes , installarlo e scaricare gli aggiornamenti necessari. Successivamente, disconnettersi da Internet ed eseguire la scansione.
Attendi che l’antivirus esegua la scansione del tuo PC, quindi rimuovi i file infetti. Malwarebytes è uno degli strumenti più popolari per la rimozione di malware , ma è possibile scaricare e utilizzare qualsiasi strumento simile.
In alcuni casi dovrai scaricare e utilizzare più strumenti per rimuovere i file dannosi.
Soluzione 4: controllare il browser Web
A volte, il malware dirotterà il tuo browser e aprirà una determinata pagina invece della tua pagina iniziale. Inoltre, anche il tuo motore di ricerca predefinito potrebbe essere cambiato.
In tal caso, è necessario aprire le impostazioni del browser e ripristinarle ai valori predefiniti. Per fare ciò, attenersi alla seguente procedura:
-
Fai clic sul pulsante Menu e seleziona Impostazioni .
-
Ora fai clic sul pulsante Gestisci motori di ricerca nella sezione Cerca .
-
Apparirà l’elenco di tutti i motori di ricerca disponibili. Assicurati di selezionare il motore di ricerca desiderato e impostarlo come predefinito. Se vedi voci sconosciute o sospette nell’elenco, assicurati di rimuoverle.
-
Dopo averlo fatto, riavvia il browser e controlla se il problema è stato risolto.
Se il tuo motore di ricerca predefinito non è interessato, controlla le pagine di avvio. Per fare ciò, apri la scheda Impostazioni e segui questi passaggi:
-
In All’avvio make sezione sicuri che aprire una pagina specifica o un insieme di pagine non è selezionata.
-
Fai clic su Imposta pagine .
-
Se vedi delle voci sconosciute, fai clic sul pulsante X per rimuoverle.
-
Successivamente, fai clic su OK per salvare le modifiche e riavviare il browser.
Il malware può anche mascherarsi come estensione del browser , quindi si consiglia di rimuovere tutte le estensioni sconosciute o sospette. Per farlo, segui questi semplici passaggi:
-
Fai clic sul pulsante Menu e seleziona Altri strumenti.
-
Seleziona Estensioni dall’elenco a sinistra.
-
Verrà ora visualizzato l’elenco di tutte le estensioni installate. Individua eventuali estensioni sospette e fai clic sul pulsante Rimuovi accanto a esse per eliminarle dal tuo PC.
-
Dopo aver rimosso le estensioni sospette, riavvia il browser e controlla se il problema è stato risolto.
Rimuovi errori PC
Esegui una scansione del PC con lo strumento di riparazione Restoro per trovare errori che causano problemi di sicurezza e rallentamenti. Al termine della scansione, il processo di riparazione sostituirà i file danneggiati con nuovi file e componenti di Windows.
Dichiarazione di non responsabilità: per rimuovere gli errori, è necessario passare a un piano a pagamento.
Correggi gli errori del PC
Se il problema persiste, è possibile provare a ripristinare le impostazioni predefinite del browser. Ripristinando il browser rimuoverai tutte le estensioni installate e ripristinerai tutte le impostazioni predefinite. Per fare ciò, attenersi alla seguente procedura:
-
Fai clic sul pulsante Menu e seleziona Impostazioni dal menu.
-
Quando si apre la scheda Impostazioni, scorrere fino in fondo e fare clic su Mostra impostazioni avanzate .
-
Scorri fino in fondo e fai clic sul pulsante Ripristina impostazioni .
-
Verrà ora visualizzato il menu di conferma. Fai clic sul pulsante Reimposta per continuare.
Se vuoi rendere questo processo più veloce, vai su chrome: // settings / resetProfileSettings nella barra degli indirizzi di Chrome e vedrai la finestra di dialogo di conferma del reset.
Dopo aver ripristinato il browser, verranno rimosse tutte le impostazioni e le estensioni e, si spera, anche il malware che ha infettato il browser.
Nel nostro esempio ti abbiamo mostrato come risolvere i problemi di malware con Google Chrome , ma se usi qualsiasi altro browser di terze parti il processo dovrebbe essere simile. Previeni altri malware del browser utilizzando una delle nostre migliori estensioni antivirus di Chrome .
Soluzione 5: utilizzare un disco di ripristino antivirus attivo
Se il tuo computer non funziona correttamente o non riesci ad avviare Windows 10 , potresti prendere in considerazione l’utilizzo di un disco di ripristino antivirus attivo.
Molte aziende antivirus offrono dischi di salvataggio gratuitamente, quindi è sufficiente scaricarne uno e masterizzarlo su un CD o creare un’unità flash USB avviabile e utilizzarlo per avviare il PC da esso.
Aziende come Kaspersky , Bitdefender e Avira offrono dischi di ripristino antivirus, quindi è possibile scaricare e utilizzare uno di questi o utilizzare qualsiasi altro disco di ripristino desiderato.
Dopo aver avviato il PC dal disco di ripristino dell’antivirus, seguire le istruzioni visualizzate per scansionare e rimuovere file dannosi. Se non riesci ad accedere al tuo PC e a scaricare un disco di ripristino antivirus, ti consigliamo di scaricarlo utilizzando un altro PC disponibile.
Soluzione 6: disabilitare gli elementi di avvio sospetti
A volte il malware si maschera da un’applicazione desktop e si avvierà automaticamente con il tuo PC. Per risolvere prima questo problema, è necessario disabilitare l’avvio automatico del malware con il PC. Per fare ciò, attenersi alla seguente procedura:
-
Premi Ctrl + Maiusc + Esc per aprire Task Manager .
-
All’avvio di Task Manager , vai alla scheda Avvio .
-
Verrà ora visualizzato l’elenco di tutte le applicazioni di avvio. Se noti elementi sospetti, fai semplicemente clic con il pulsante destro del mouse e scegli Disabilita dal menu.
Ti consigliamo inoltre di disinstallare dal PC eventuali applicazioni sospette. Come già accennato, il malware a volte può mascherarsi come un’applicazione normale, quindi è importante rimuovere eventuali applicazioni sospette. Per fare ciò, attenersi alla seguente procedura:
-
Premi il tasto Windows + I per aprire l’ app Impostazioni .
-
Vai a Sistema> App e funzionalità .
-
Verrà ora visualizzato l’elenco di tutte le applicazioni installate.
-
Controlla l’elenco per eventuali applicazioni sospette che non riconosci. Seleziona l’applicazione problematica e fai clic su Disinstalla .
Puoi anche disinstallare le applicazioni usando il Pannello di controllo. Per fare ciò, attenersi alla seguente procedura:
-
Premi il tasto Windows + S e digita Pannello di controllo. Premi Invio.
-
Vai a Disinstalla un programma in Programmi e seleziona semplicemente l’applicazione che desideri rimuovere e scegli Disinstalla / Cambia dal menu.
Soluzione 7: utilizzare Linux Live CD
Se il problema con il malware persiste, è possibile scaricare qualsiasi versione di Linux e creare un Live CD o un’unità flash USB avviabile.
Dopo l’avvio dall’unità flash sarai in grado di accedere al tuo sistema. Dopo averlo fatto, è possibile utilizzare Linux Live CD per navigare nel disco rigido ed eliminare manualmente il file infetto.
Soluzione 8 – Ripristina Windows 10
Se il problema persiste, potrebbe essere necessario ripristinare Windows 10 . Ripristinando Windows 10 verranno rimossi tutti i file e le applicazioni e si spera che anche il malware venga rimosso.
Prima di eseguire un ripristino di Windows 10, ti consigliamo di creare un backup di tutti i tuoi file importanti . Se non riesci ad accedere a Windows 10, dovrai utilizzare Linux Live CD per eseguire il backup dei file importanti.
Per ripristinare Windows 10, procedi come segue:
-
Apri il menu Start e fai clic sul pulsante di accensione . Tieni premuto il tasto Maiusc e scegli Riavvia dal menu. Se non riesci ad accedere a Windows 10, prova a riavviare il PC più volte durante la sequenza di avvio.
-
Vedrai un elenco di opzioni. Scegli Risoluzione dei problemi> Ripristina questo PC> Rimuovi tutto . Se ti viene chiesto di inserire il supporto di installazione di Windows 10 , assicurati di farlo.
-
Seleziona la tua versione di Windows e scegli Solo l’unità su cui è installata l’ opzione Windows .
-
Ora puoi scegliere tra due opzioni. Basta rimuovere l’ opzione I miei file eliminerà tutti i file e le applicazioni dall’unità ed eseguirà un formato rapido. Alcuni dei tuoi file possono essere recuperati da un software speciale se decidi di utilizzare questa opzione. La pulizia completa dell’opzione drive eliminerà tutti i file e le applicazioni, ma non sarà possibile recuperarli utilizzando questo metodo. Nella maggior parte dei casi puoi scegliere l’ opzione Rimuovi solo i miei file per risolvere eventuali problemi con il malware.
-
Ora devi solo fare clic sul pulsante Reimposta e inizierà il processo di reimpostazione.
-
Seguire le istruzioni visualizzate per completare il ripristino.
Una volta che il tuo PC è in esecuzione, assicurati di scaricare e installare un software antivirus ed eseguire una scansione del sistema per ogni evenienza. Prima di trasferire i file di backup, assicurati di scansionarli con il tuo antivirus.
Per evitare questo tipo di problemi in futuro, assicurati di aggiornare frequentemente il tuo antivirus e scaricare gli ultimi aggiornamenti di Windows 10 .
L’infezione da malware può essere un problema serio a volte. Esistono diversi tipi di malware e mentre alcuni malware possono modificare la pagina iniziale o il motore di ricerca nel browser, altri possono causare seri problemi .
Se hai problemi di malware, assicurati di provare tutte le soluzioni di questo articolo. Se hai altre domande, non esitare a contattare la sezione commenti qui sotto.
Domande frequenti: ulteriori informazioni sul ripristino di Windows dopo l’infezione da malware
-
Come riparo un file malware infetto?
Un file infetto può essere riparato da un antivirus dopo averlo scansionato e determinato che può essere pulito. Alcuni file richiedono la rimozione completa, quindi la correzione sarebbe quella di eliminarlo definitivamente e, potenzialmente, scoprire come il malware è entrato nel computer in primo luogo.
-
Windows Defender può rimuovere malware?
Alcuni tipi di malware possono essere rimossi automaticamente da Windows Defender. Alcuni file fastidiosi possono essere rimossi solo in Modalità provvisoria o usando Windows Defender Offline. Tuttavia, esistono numerosi malware ad alta potenza che richiedono uno strumento più potente come quelli presenti nella nostra guida ai migliori software di rimozione malware .
-
Come faccio a sapere se il mio computer è infetto da malware?
I sintomi più comuni di un computer infetto sono:
-
popup casuali dopo l’avvio del computer e durante l’utilizzo normale
-
comportamento lento: avvio lento, tempo di risposta lento, alta attività HDD / rete
-
mancanza di spazio di archiviazione
-
account con rivestimento elevato, invio di spam da account di posta elettronica locali
-
g from local email account(s)