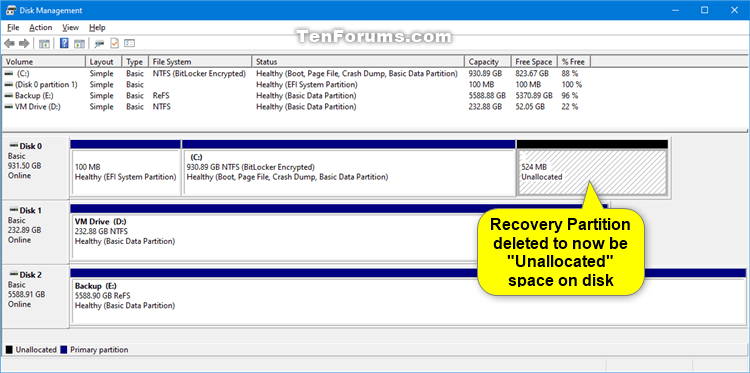In Windows 10, sul disco di Windows può essere disponibile una partizione di ripristino di Windows o una partizione di ripristino di fabbrica OEM del produttore del computer.
- La partizione di ripristino di Windows consente di eseguire l’avvio nell’ambiente di ripristino di Windows (WinRE) per ripristinare il computer in caso di problemi.
- La partizione di ripristino OEM consente di premere un tasto specifico (solitamente F9 per HP e F12 per Dell) per ripristinare le impostazioni predefinite di fabbrica del computer. Questa partizione è in genere di circa 12-18 GB e molto più grande della partizione di ripristino di Windows.
Windows Recovery Environment (WinRE) è un ambiente di ripristino in grado di riparare le cause comuni dei sistemi operativi non avviabili. Per impostazione predefinita, WinRE è precaricato in Windows 10 per le edizioni desktop (Home, Pro, Enterprise e Education).
WinRE include questi strumenti:
- Riparazione automatica e altri strumenti per la risoluzione dei problemi . Per ulteriori informazioni, vedere Funzionalità di risoluzione dei problemi di Ambiente ripristino Windows .
- Ripristino a pulsante. Questo strumento consente ai tuoi utenti di riparare rapidamente i propri PC preservando i dati e le personalizzazioni importanti, senza dover eseguire il backup dei dati in anticipo. Per ulteriori informazioni, vedere Panoramica sulla reimpostazione dei pulsanti .
- Aggiorna Windows 10,
- Ripristina Windows 10,
Il layout di partizione predefinito per i PC basati su UEFI è: una partizione di sistema, un MSR, una partizione di Windows e una partizione degli strumenti di ripristino.

Se hai più di una partizione di ripristino (es: Windows ne ha creata una seconda) o hai una partizione di ripristino di fabbrica obsoleta o non più necessaria, puoi eliminare la partizione di ripristino per recuperare spazio su disco.
Questo tutorial ti mostrerà come eliminare in sicurezza la partizione di ripristino in Windows 10 .
Devi essere registrato come amministratore per eliminare una partizione di ripristino.
La partizione di ripristino verrà ripristinata automaticamente da una delle seguenti operazioni:
1) Aggiornamento delle funzionalità tramite Windows Update,
2) Ripara l’installazione,
3) Aggiorna Windows 10,
4) Ripristina Windows 10,
ESEMPIO: Partizione di ripristino in Windows 10
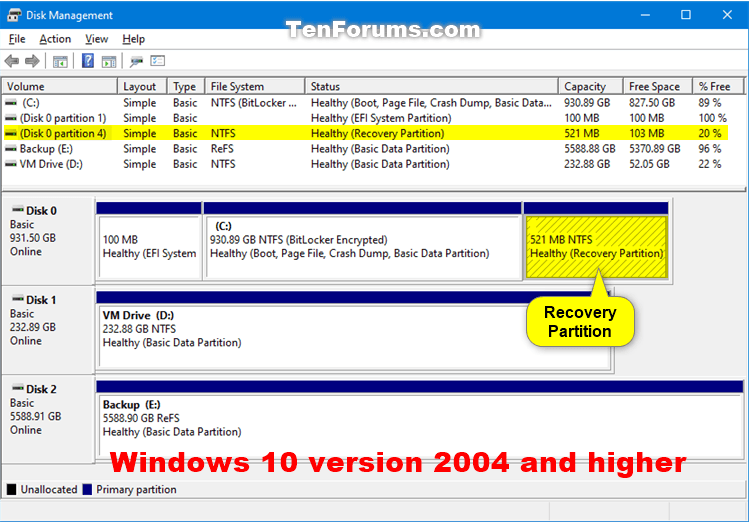
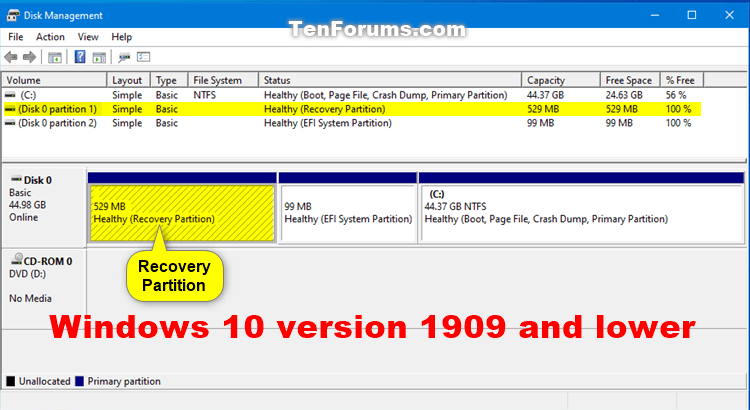
ESEMPIO: Opzioni di avvio avanzate all’avvio dalla partizione di ripristino
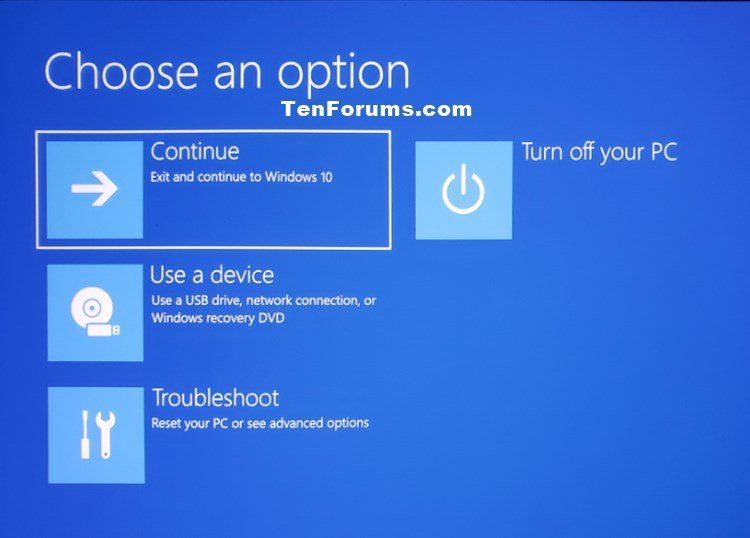
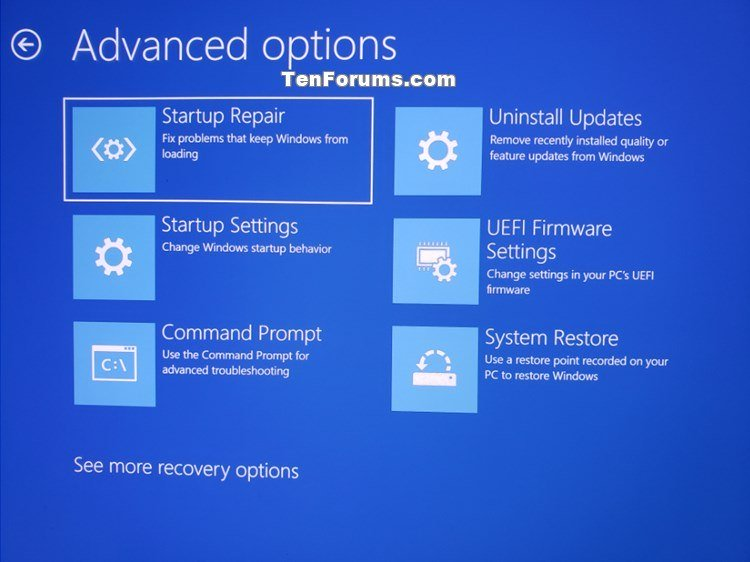
Ecco come:
1 Aprire un prompt dei comandi con privilegi elevati .
2 Copia e incolla il reagentc /infocomando nel prompt dei comandi con privilegi elevati e premi Enter. (vedi screenshot sotto il passaggio 3 )
Il reagentc /infocomando ti mostrerà solo il numero del disco (es: “Disco 0”) e il numero della partizione (es: “Partizione 4”) della partizione di ripristino attualmente utilizzata da Windows.
Se si dispone di più partizioni di ripristino e si desidera eliminare una partizione di ripristino diversa da quella attualmente utilizzata, utilizzare invece il metodo nella casella delle note al punto 3 .
3Prendere nota del numero del disco (es: “Disco 0”) e del numero della partizione (es: “Partizione 4”) per la posizione di Ambiente ripristino Windows . (vedi screenshot sotto)
Puoi anche aprire Gestione disco (diskmgmt.msc) e guardare sotto la colonna Volume in alto per identificare il numero del disco (es: 0) e il numero della partizione (es: 1 o 5) della partizione di ripristino che desideri eliminare.
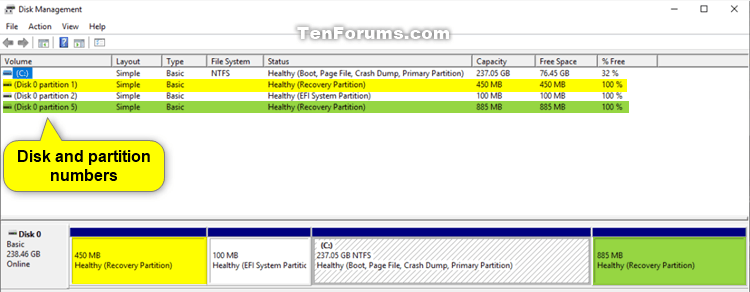
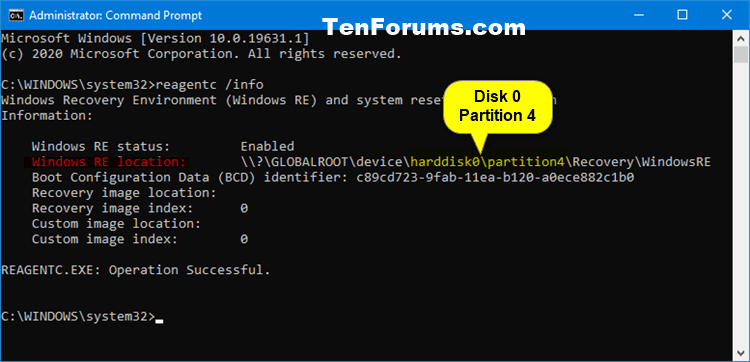
4Copia e incolla il reagentc /disablecomando nel prompt dei comandi con privilegi elevati e premi Enterper disabilitare WinRE .
5 Copia e incolla il diskpartcomando nel prompt dei comandi con privilegi elevati e premi Enter. (vedi screenshot sotto il passaggio 10 )
6 Copia e incolla il list diskcomando nel prompt dei comandi con privilegi elevati e premi Enter. (vedi screenshot sotto il passaggio 10 )
7 Digita il comando seguente nel prompt dei comandi con privilegi elevati e premi Enter. (vedi screenshot sotto il passaggio 10 )
select disk <number>
Sostituisci <numero> nel comando sopra con il numero del disco effettivo (es: “0”) dal passaggio 3 .
Per esempio:select disk 0
8Copia e incolla il list partitioncomando nel prompt dei comandi con privilegi elevati e premi Enter. (vedi screenshot sotto il passaggio 10 )
Questo comando ti consentirà anche di vedere il numero di partizione di qualsiasi partizione di ripristino sul disco.
9Digita il comando seguente nel prompt dei comandi con privilegi elevati e premi Enter. (vedi screenshot sotto il passaggio 10 )
select partition <number>
Sostituisci <numero> nel comando precedente con il numero effettivo della partizione (es: “4”) dal passaggio 3 .
Per esempio:select partition 4
10 Copia e incolla il delete partition overridecomando nel prompt dei comandi con privilegi elevati e premi Enter. (vedi screenshot sotto)
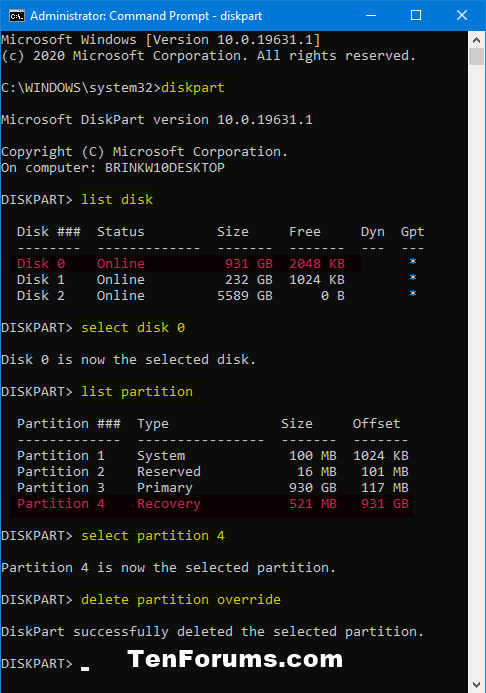
11 Ora puoi chiudere il prompt dei comandi con privilegi elevati, se lo desideri.
12 La partizione di ripristino eliminata verrà ora visualizzata come spazio non allocato sul disco in cui è possibile estendere un’altra partizione o come preferisci. (vedi screenshot sotto)