Windows 11 ha introdotto nuovi requisiti, quindi in questa guida ti mostreremo come installare Windows 11 senza TPM.
Questo requisito ha già causato molti problemi con i primi utenti e sembra che anche tu sia uno di loro.
La modifica del registro durante l’installazione è un modo per raggiungere facilmente il tuo obiettivo.
Se sei un utente avanzato, puoi risolvere questo problema modificando il file ISO di Windows 11.
Windows 11 è stato recentemente annunciato e, in base ai requisiti hardware ufficiali di Windows 11 , per utilizzare Windows 11, è necessario disporre di un chip TPM.
Questo requisito ha già causato molti problemi con i primi utenti e molti hanno segnalato errori TMP 2.0 durante il tentativo di installare Windows 11.
Tuttavia, ci sono modi per installare Windows 11 senza un chip TPM e in questo articolo ti mostreremo come farlo.
Che cos’è un TPM?
TPM sta per Trusted Platform Module ed è un piccolo chip sul tuo PC. Questo ci porta alla domanda successiva, il TPM è sulla scheda madre o sulla CPU?
Esistono diverse versioni di TPM e alcune sono disponibili sulla scheda madre mentre altre sono integrate nel processore, come chip fisico o sotto forma di codice che viene eseguito in un ambiente dedicato.
Cosa fa il TPM?
TPM è una funzionalità di sicurezza progettata per fornire protezione hardware alle credenziali utente e ad altri dati sensibili in tuo possesso.
Per quanto riguarda gli scopi pratici, il TPM viene utilizzato per la crittografia dei file, come ad esempio BitLocker, o per proteggere le password dagli hacker.
Come posso installare Windows 11 senza un chip TPM?
1. Modifica il tuo registro
- Avvia l’installazione di Windows 11.
- Segui i passaggi di installazione fino a raggiungere la schermata Questo PC non può eseguire Windows 11 .
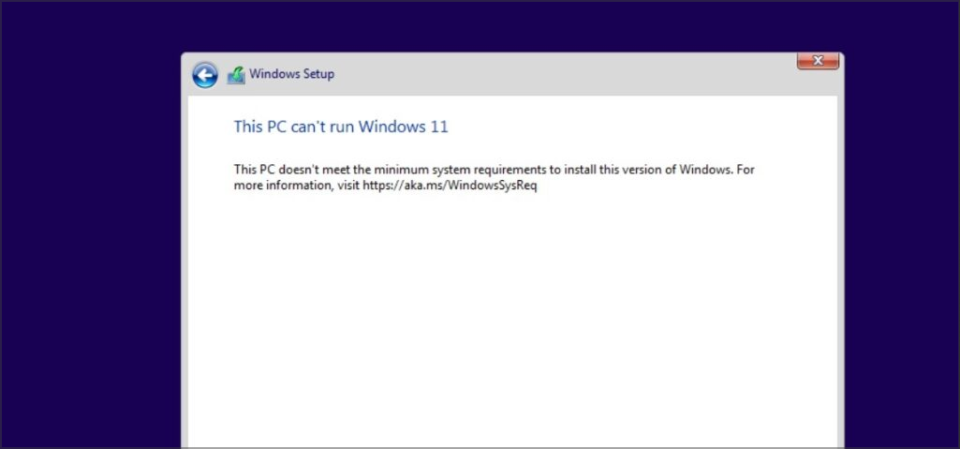
- Premi Maiusc + F10 sulla tastiera. Questo dovrebbe aprire il prompt dei comandi .
- All’avvio del prompt dei comandi , digita regedit.exe e premi Invio .
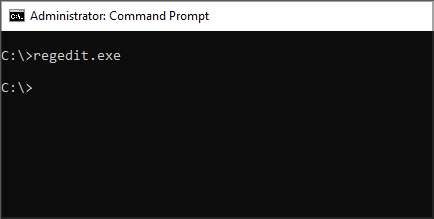
Passare alla seguente chiave
HKEY_LOCAL_MACHINE\SYSTEM\Setup
- Fare clic con il pulsante destro del mouse su Configurazione , espandere la sezione Nuovo e selezionare Chiave dall’elenco. Denominare la nuova chiave LabConfig .
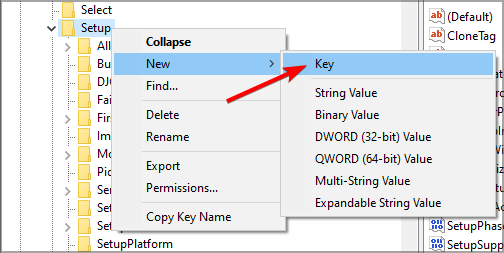
- Passa alla chiave LabConfig appena creata. Fare clic con il pulsante destro del mouse nel riquadro di destra ed espandere la sezione Nuovo e fare clic su DWORD (valore a 32 bit) .
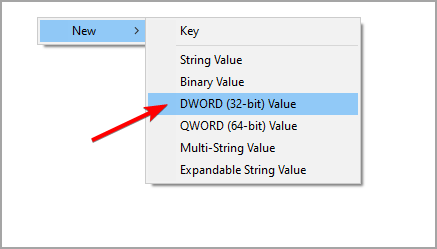
- Crea due DWORD:
BypassTPMCheck
BypassSecureBootCheck
- Fai doppio clic sul primo DWORD che hai creato e imposta i suoi Dati valore su 1 . Ora ripeti gli stessi passaggi per l’altro DWORD.

Questo è un modo per ignorare il requisito TPM in Windows 11, ma c’è un altro metodo che puoi usare.
2. Modifica l’ISO di Windows 11
- Scarica Windows 11 ISO da una fonte ufficiale.
- Individua l’ISO di Windows 11 e fai doppio clic per montarlo sul tuo PC.
- Passare alla directory Sources e individuare il file install.wim .
- Copia il file install.wim in una posizione di facile accesso, ad esempio sul desktop.
- Premi il tasto Windows + il collegamento X e scegli Windows PowerShell (Admin)
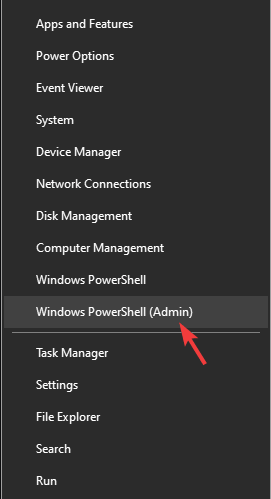
6 Ora devi ottenere le informazioni dal file wim. Puoi farlo con questo comando, ma assicurati di regolare il percorso in modo che corrisponda alla posizione del file wim sul tuo PC:
dism /Get-WimInfo /WimFile:C:\Users\WindowsReport\install.wim
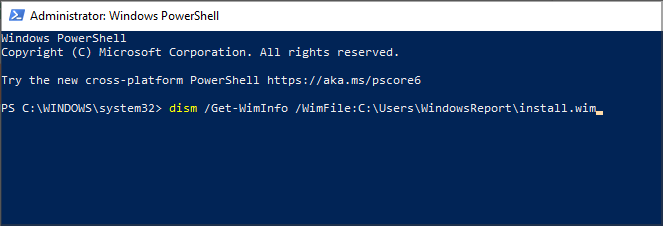
7 Individua la versione di Windows 11 che desideri installare e memorizza il suo numero di indice. Abbiamo usato 7 per questo esempio, ma è necessario utilizzare il numero di indice della versione che si desidera installare.
8 Esegui il seguente comando, ma siamo sicuri di sostituire i percorsi e il numero di indice di conseguenza:
dism /export-image /SourceImageFile:"C:\Users\WindowsReport\install.wim" /SourceIndex:7 /DestinationImageFile:"C:\Users\WindowsReport\install.esd" /Compress:recovery /CheckIntegrity
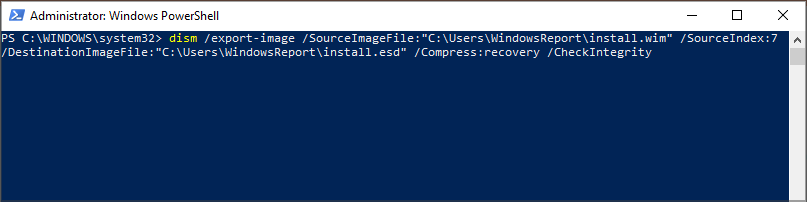
9 Attendi il completamento del processo e smonta il file ISO W11.
Ora devi solo modificare il file ISO di Windows 10 seguendo questi passaggi:
- Scarica il file ISO di Windows 10.
- Ora montalo e copia tutti i suoi file sul tuo PC in una cartella chiamata Windows 11 ISO sul tuo PC.
- Individua il file install.wim che hai creato nei passaggi precedenti.
- Vai alla directory ISO di Windows 11. Vai alla cartella dei sorgenti e incolla install.wim al suo interno.
- Quando viene chiesto di sovrascrivere i file, selezionare Sì .
- Scarica e installa il software ImgBurn .
- Avvia ImgBurn e clicca su Crea immagine da file
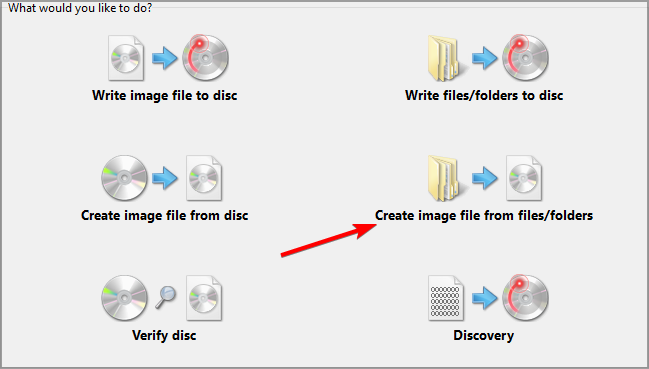
8 Ora fai clic su Sfoglia per una cartella e seleziona la cartella ISO di Windows 11 che hai creato
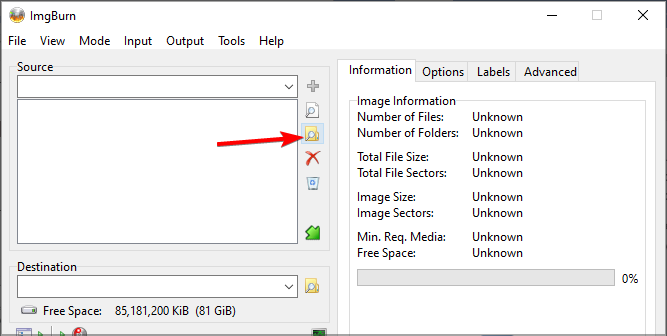
9 Fare clic sull’icona Scegli file
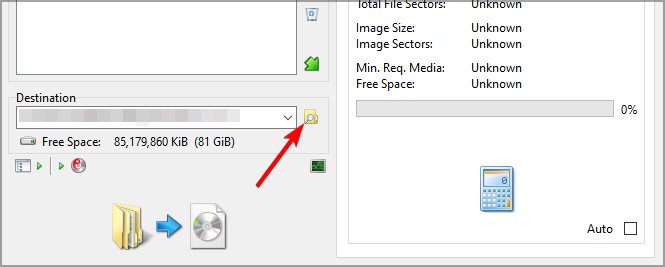
10 Seleziona la posizione di salvataggio, assegna un nome al file ISO e fai clic su Salva .

11 Fare clic sull’icona Crea
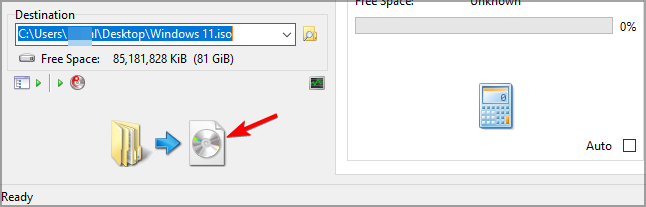
12 Quando viene visualizzata la finestra di dialogo di conferma, fare clic su Sì .
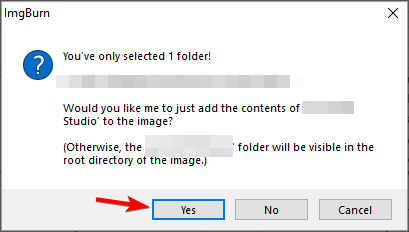
13 Attendi che il processo finisca.
14 Scarica ed esegui Rufus .
15 Seleziona l’unità flash USB e fai clic sul pulsante Seleziona .
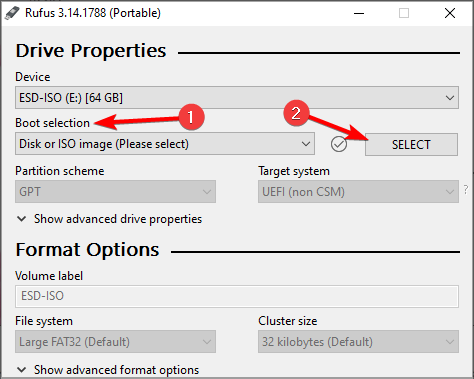
16 Seleziona il file ISO di Windows 11 che hai appena creato.
17 Ora fai clic su Avvia e attendi il completamento del processo.
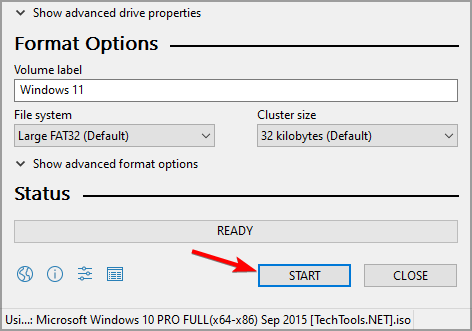
18 Una volta terminato il processo, usa il supporto di avvio che hai creato per installare Windows 11.
Completando la procedura sopra, avrai pronto un ISO di Windows 11 che non controllerà il TPM durante l’installazione.
Se questo processo non funziona per te, prendi appraiserres.dll dal file ISO di Windows 10 e sostituiscilo nell’ISO di Windows 11 e questo dovrebbe risolvere i problemi con Trusted Platform Module.
Dove posso acquistare un chip TPM?
Se stai cercando di acquistare un chip TMP 2.0 , dovresti essere in grado di ottenerlo dalla maggior parte dei principali rivenditori di hardware per PC.
Prevediamo che la domanda di chip TPM aumenterà presto, quindi potresti dover sbrigarti e ottenere il tuo chip TPM prima degli altri.
Cosa devo fare se l’app PC Health Check presenta un bug?
Se l’ app PC Health Check si blocca , potrebbe esserci un problema con l’installazione. Dovresti essere in grado di risolvere il problema riavviando l’installazione.
In alternativa, puoi attendere che Microsoft rilasci la versione aggiornata del software.
Quali schede madri sono pronte per Windows 11?
La maggior parte delle schede madri più recenti supporta TPM, quindi se stai cercando una scheda madre con un’intestazione TPM, dovresti prendere in considerazione queste schede madri da gioco .
Non è obbligatorio utilizzare una scheda madre da gioco, ma poiché si tratta di schede madri di fascia alta, hanno il supporto TPM.
Se non vuoi acquistare una scheda madre da gioco, siamo sicuri che la maggior parte delle schede madri più recenti supporta il TPM.
Perché dovrei usare TPM?
Windows TPM fornisce un livello di sicurezza hardware al tuo dispositivo e può aiutarti a proteggere le tue credenziali di accesso dagli hacker.
Il TPM viene utilizzato anche per la crittografia dei file, quindi se vuoi assicurarti che i tuoi file siano perfettamente al sicuro da accessi non autorizzati, devi utilizzare il TPM.
Come puoi vedere, è possibile installare Windows 11 senza TPM, ma potrebbe essere necessario modificare il registro o modificare il file ISO di Windows 11.
Hai trovato un modo diverso per aggirare il requisito TPM per Windows 11 o hai deciso di acquistare un chip TMP 2.0? Fateci sapere nei commenti qui sotto.
