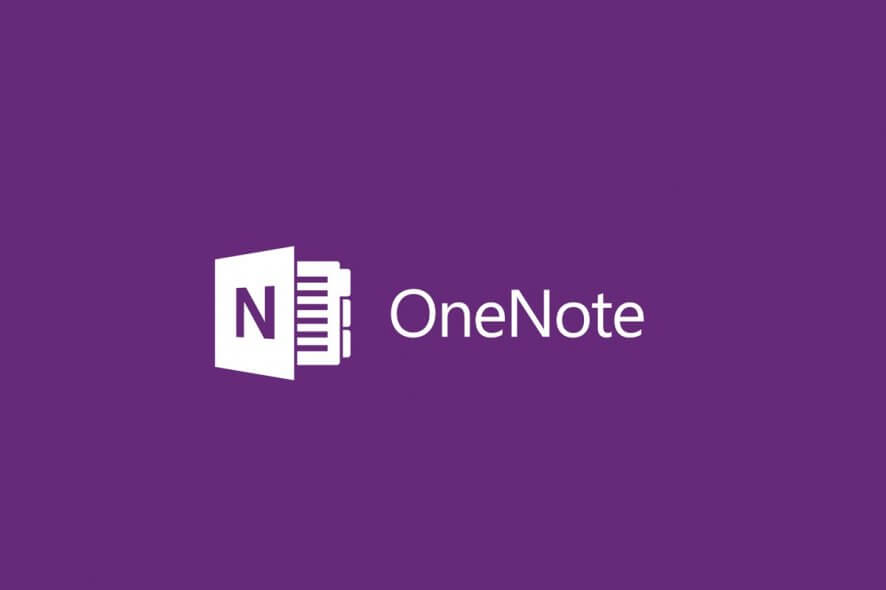Come posso spostare i file OneNote da Windows 7 a Windows 10?
1. Copia manualmente i blocchi appunti di OneNote
Probabilmente il metodo più semplice di tutti, consiste semplicemente nel copiare e incollare i file OneNote memorizzati localmente dal PC Windows 7 sul PC Windows 10.
L’unico inconveniente di questo metodo è che puoi usarlo solo con due diversi PC o se hai una sorta di supporto rimovibile su cui archiviare i dati mentre aggiorni il PC Windows 7.
Un’altra cosa da ricordare è che l’ultima versione di Onenote per supportare Windows 7 è OneNote 2013. Ciò che rende speciale questa versione è che la posizione dei file per i portatili salvati differisce da utente a utente.
Pertanto, prima di esportare i file, devi prima sapere dove sono nascosti.
-
Apri OneNote 2013
-
Vai a File
-
Seleziona Opzioni
-
Espandi la scheda Salva e backup
-
Guarda il percorso del file con l’etichetta BackupFolder
-
Una volta trovata la posizione della cartella, è sufficiente spostarsi su di essa e copiare il contenuto su un supporto rimovibile.