Forzare installazione di Windows 11 senza requisiti
Windows 11 ha introdotto nuove specifiche minime richieste per l’esecuzione del sistema operativo – molto restrittive. Pertanto, i vostri PC, specialmente quelli con già qualche anno alle spalle, potrebbero mostrare il messaggio “Questo PC non soddisfa attualmente tutti i requisiti di sistema per Windows 11“. Con questa guida vi spieghiamo come aggirare le nuove limitazioni imposte da Microsoft sulla presenza del chip TPM, Secure Boot e sulla generazione del processore per poter installare Windows 11.
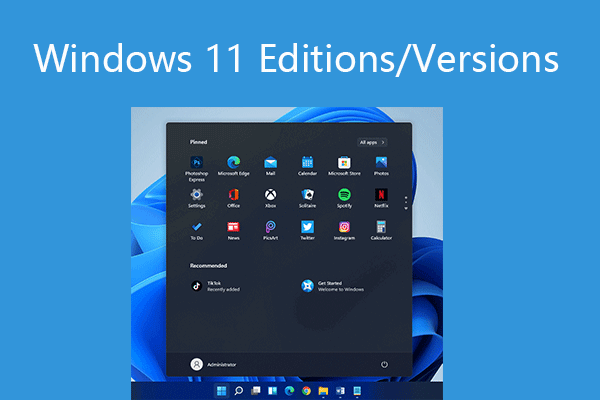
NOTA 1 – Nella maggior parte dei casi è possibile che solo il processore non sia supportato e sia soltanto necessario installare Windows 11 manualmente tramite una semplice installazione pulita, per tanto questa guida potrebbe non essere necessaria. Per maggiori informazioni su come controllare se il vostro PC è supportato vi rimandiamo a questa guida.
NOTA 2 – In alcuni casi è possibile che il vostro PC sia dotato di TPM e Secure Boot e sia soltanto necessario abilitarli all’interno del BIOS, per tanto questa guida potrebbe non essere necessaria. Per maggiori informazioni su cosa sia il TPM e Secure Boot e come controllare se siano abilitato sul vostro computer vi rimandiamo a questa guida.
NOTA 3 -La presente guida permette di bypassare i blocchi dovuti al modulo TPM e al Secure Boot tramite l’installazione manuale o l’aggiornamento manuale. Windows 11 richiede anche i requisiti minimi di un sistema a 64-Bit, 4 GB di memoria RAM e una CPU dual core di 1 GHz, indispensabili al funzionamento. La generazione del processore non è importante per forzare l’installazione. Ulteriori informazioni sui requisiti minimi di Windows le trovate in questo articolo.
NOTA 4 – In alternativa alla presente guida nel caso voleste entrare nel Programma di Windows Insider di Windows 11 senza requisiti potete consultare questa guida.
ATTENZIONE | Non ci riterremo responsabili di danni hardware e software causati da questa o dalle altre guide pubblicate su WindowsBlogItalia. Il tutto è fatto a vostro rischio e pericolo e potrebbe comportare, nel migliore dei casi, la perdita dei dati presenti nel device: prima di prendere qualsiasi iniziativa, consigliamo vivamente di effettuare un backup completo di app, foto e documenti.
Strumenti necessari
- Windows 7 USB/DVD Download Tool, Rufus e programmi simili
- Pendrive con capienza di almeno 8 GB
- File .ISO custom di Windows 11 – potete scaricarla dal link in fondo all’articolo
- Script per bypassare il controllo di TPM e Secure Boot – potete scaricarlo dal link in fondo all’articolo
Metodo 1 – installazione manuale con ISO custom
Il primo metodo permette di installare Windows 11 manualmente sui PC, con una ISO cucinata appositamente da noi basata sulla build 22000.194 di Windows 11 Consumer Editions di MSDN, che bypassa tutti i controlli di sicurezza e permette di mandare a buon fine l’installazione pulita tramite ISO anche senza i requisiti minimi (TPM, Secure Boot, etc.). La ISO custom è valida anche per l’aggiornamento tramite ISO (Metodo 4).
- Scaricate la ISO dal link qui in basso e decomprimete il file .RAR
- Seguite la procedura d’installazione pulita come spiegato in
- L’installazione proseguirà normalmente, senza essere bloccata a causa dell’incompatibilità del PC con il chip TPM e SecureBoot.

ISO custom di Windows 11 in italiano Download
Metodo 2 – aggiornamento manuale tramite script
Nel caso in cui preferiste un’installazione con un file .ISO ufficiale è possibile aggirare i requisiti di sicurezza prima dell’installazione di Windows 11. Partendo da Windows 10 è possibile semplicemente aggiornare manualmente tramite ISO anche senza i requisiti minimi (TPM, Secure Boot, ecc.).
- Scaricate lo script qui in basso (potrebbe essere segnalato come virus, fate click su scarica lo stesso e mantieni).
- Cliccate con il tasto destro sul file .cmd ed eseguitelo come amministratore (potrebbe essere segnalato come un rischio, fate click su Ulteriori informazioni ed esegui comunque) e attendete la fine del processo.
- Seguite la procedura tramite aggiornamento della ISO di vostra scelta,
- Accettate i termini per l’installazione di Windows 11 senza requisiti e cliccate su Aggiorna.

Script bypass requisiti minimi –
Download
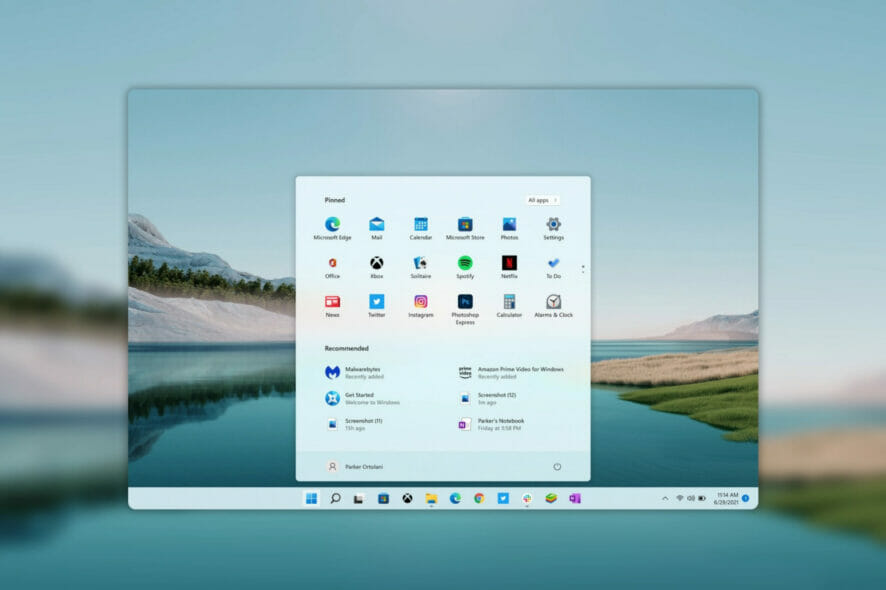
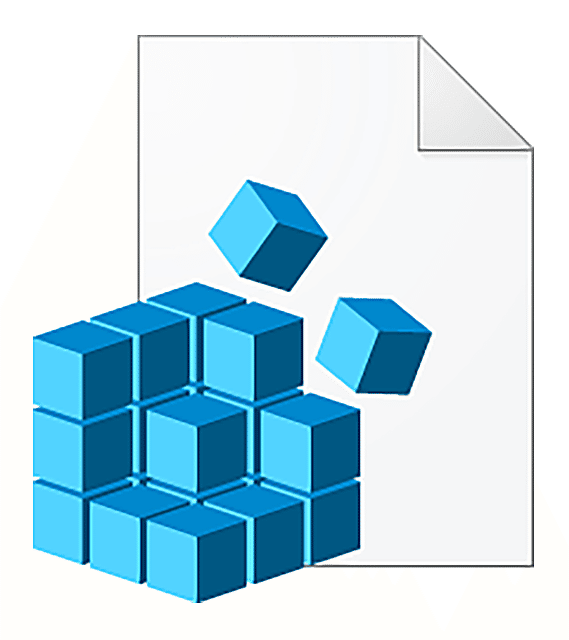
Metodo 3 – aggiornamento manuale con modifica del registro (consigliato da Microsoft)
Infine, incredibilmente anche Microsoft ha fornito un metodo ufficiale per aggiornare i PC non supportati da Windows 11, a conferma della volontà di non impedire l’upgrade completamente a tutti gli utenti. Si tratta di una procedura del tutto simile a quelle precedenti ma meno automatizzata, che prevede la modifica del registro per forzare l’aggiornamento tramite .ISO esattamente come nel metodo 2, sebbene ufficialmente sia richiesto almeno il supporto del TPM 1.2.
- Da Windows 10 cliccate su cerca e digitate regedit.
- Recatevi a questo percorso HKEY_LOCAL_MACHINE\SYSTEM\Setup\MoSetup.
NOTA | Se non trovate la voce MoSetup cliccate con il tasto destro su Setup e premete su Nuovo e Chiave rinominandola MoSetup. - Nella parte destra cliccate con il tasto destro e premete su Nuovo > Valore DWORD.
- Rinominate il valore in AllowUpgradesWithUnsupportedTPMOrCPU.
- Impostate il valore su 1.
- Seguite la procedura tramite aggiornamento della .ISO di vostra scelta,

Metodo 4 – aggiornamento manuale con ISO custom
Il quarto metodo permette di aggiornare a Windows 11 manualmente con una nuova ISO cucinata appositamente da noi basata sulla build 22000.194 di Windows 11 Consumer Editions di MSDN, che ora bypassa tutti i controlli di sicurezza.
Partendo da Windows 10 è possibile semplicemente aggiornare manualmente tramite ISO, anche senza i requisiti minimi (TPM, Secure Boot, ecc.).
La ISO custom è valida anche per l’installazione pulita (Metodo 1).
- Scaricate la ISO dal link qui in basso e decomprimete il file .RAR.
- Seguite la procedura tramite aggiornamento dalla ISO di vostra scelta.
- L’aggiornamento proseguirà normalmente, senza essere bloccato a causa dell’incompatibilità del PC con il chip TPM e Secure Boot.
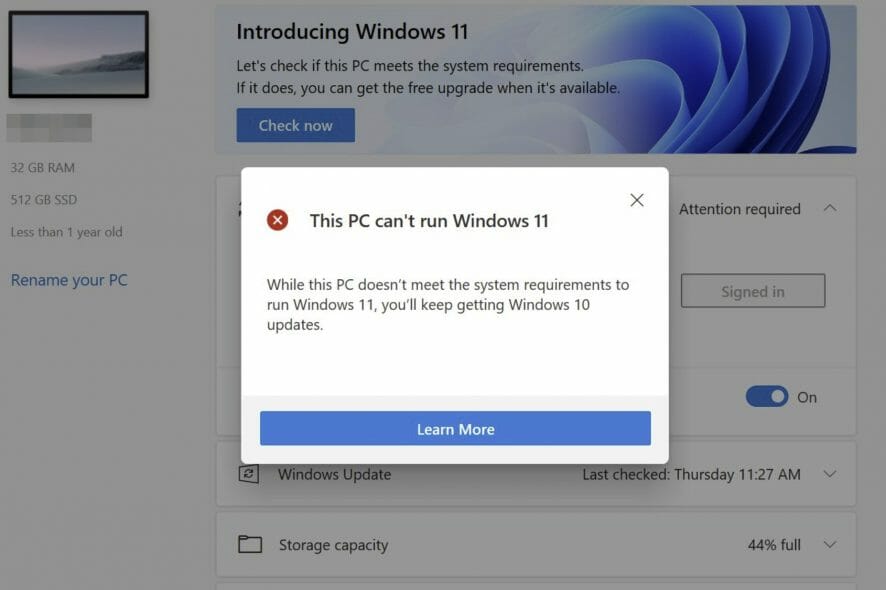
ISO custom di Windows 11 in italiano Download
Siete riusciti a installare Windows 11 sul vostro PC non compatibile grazie a questa guida? L’avete trovata utile? Fatecelo sapere nei commenti.
