Cosa fare se SharePoint non salva le modifiche in un browser
- Svuota la cache del browser
- Prova un browser alternativo
- Controlla i permessi
- Salva il file localmente e ricaricalo
Soluzione 1 – Cancella la cache del browser
Iniziamo svuotando la cache del browser. L’errore durante il salvataggio dei file a cui hai apportato modifiche riguarda quasi esclusivamente la versione di SharePoint online. Ciò potrebbe verificarsi per vari motivi e il solito sospetto è un bug diffuso che, presumibilmente, è stato risolto.
Tuttavia, puoi sempre provare ad utilizzare un browser alternativo o, inoltre, svuotare la cache da quello che usi normalmente.
Ecco come cancellare la cache del browser:
Google Chrome e Mozilla Firefox
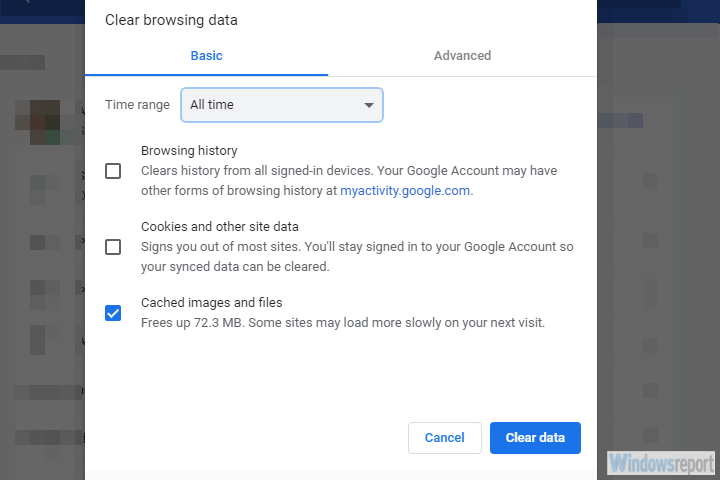
- Premi Maiusc + Ctrl + Canc per aprire il menu ” Cancella dati di navigazione “.
- Selezionare ” Sempre ” come intervallo di tempo.
- Concentrati sull’eliminazione di ” Cookie” , ” Immagini e file memorizzati nella cache ” e altri dati del sito.
- Fare clic sul pulsante Cancella dati .
Microsoft Edge
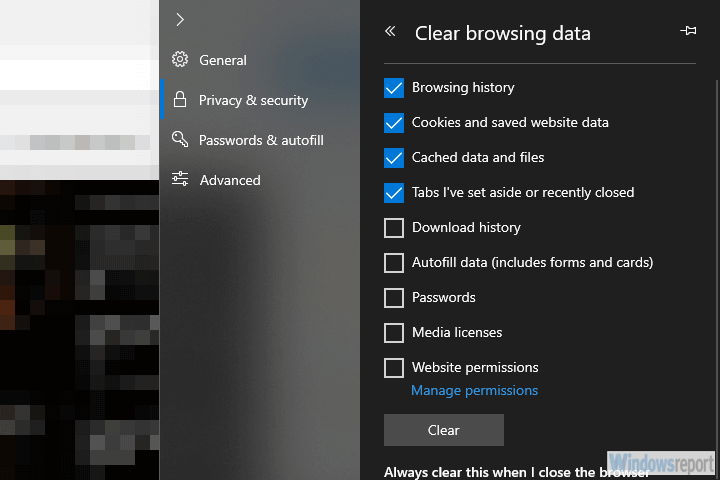
Soluzione 2 – Prova un browser alternativo
Questo è un altro passo percorribile. La maggior parte delle applicazioni Microsoft (soprattutto quelle più vecchie) funziona al meglio con Internet Explorer o Edge. Puoi provarlo e cercare miglioramenti. Se il problema persiste, assicurati di passare a passaggi aggiuntivi.
Mentre diciamo questo, siamo consapevoli che la maggior parte degli utenti si affida a Chrome, ma è proprio così.
Soluzione 3 – Controlla i permessi
Inoltre, assicurarsi che l’utente possa apportare modifiche al file interessato è della massima importanza. Alcuni report affermano che le modifiche non vengono salvate per alcuni utenti mentre altri possono apportarle senza problemi. Ecco perché suggeriamo di confermare che un utente interessato disponga delle autorizzazioni necessarie.
Inoltre, alcuni hanno provato a ripristinare le impostazioni dei permessi e questo ha risolto il problema.
Soluzione 4 – Salva il file localmente e ricaricalo
Infine, se nessuno dei passaggi precedenti ha funzionato per te, ti consigliamo di provare a salvare le modifiche localmente sul tuo sistema e ricaricarlo nuovamente su SharePoint. Problemi come questo si verificano raramente, ma il file potrebbe danneggiarsi e quindi non può essere modificato nell’area di lavoro cloud. Il prompt di errore suggerisce che quindi prova a seguirlo e, si spera, il problema non si ripresenti più.
Questo è tutto. Assicurati di dirci se questi passaggi ti hanno aiutato o meno nella sezione commenti qui sotto.
