DISM (Deployment Image Servicing and Management) è uno strumento fondamentale per i sistemi operativi Windows, in particolare per la gestione e la manutenzione delle immagini di distribuzione. Ecco perché è importante:
- Gestione delle immagini di distribuzione: DISM consente di creare, modificare e gestire le immagini di distribuzione di Windows. Queste immagini possono essere utilizzate per l’installazione di Windows su nuovi computer, la creazione di immagini personalizzate per il ripristino di sistemi o la distribuzione su larga scala all’interno di un’organizzazione. DISM offre una vasta gamma di strumenti per manipolare e personalizzare queste immagini, inclusi aggiornamenti, driver, pacchetti di lingua e altro ancora.
- Riparazione del sistema operativo: DISM può essere utilizzato per riparare il sistema operativo Windows in caso di problemi o errori. Può controllare l’integrità dei file di sistema, ripristinare i file danneggiati o mancanti utilizzando i file di installazione di Windows e applicare correzioni per risolvere gli errori del sistema. Questa funzionalità è particolarmente utile quando il sistema operativo presenta problemi che non possono essere risolti facilmente tramite altre opzioni di riparazione.
- Gestione dei driver: DISM consente di aggiungere, rimuovere o aggiornare i driver all’interno delle immagini di distribuzione di Windows. Questo è utile per personalizzare le immagini di installazione per adattarle all’hardware specifico del computer target. Inoltre, può essere utilizzato per installare i driver su un sistema offline senza una connessione Internet attiva.
- Aggiornamenti del sistema operativo: DISM supporta l’applicazione di aggiornamenti del sistema operativo, inclusi service pack, aggiornamenti cumulativi e pacchetti di aggiornamento. Questo consente di mantenere aggiornato il sistema operativo Windows all’ultima versione, migliorando la sicurezza, la stabilità e le funzionalità.
- Manutenzione e pulizia del sistema: DISM offre anche strumenti per eseguire operazioni di manutenzione e pulizia del sistema. Ad esempio, è possibile rimuovere pacchetti di lingua indesiderati, liberare spazio su disco o ottimizzare l’immagine di distribuzione per ridurre le dimensioni del file.
In sintesi, DISM svolge un ruolo critico nella gestione, riparazione e personalizzazione delle immagini di distribuzione di Windows. Offre una vasta gamma di funzionalità che consentono agli amministratori di sistema e agli utenti avanzati di mantenere e ottimizzare il sistema operativo Windows in modo efficiente e affidabile.
- Windows 10 ha alcuni assi nella manica quando si tratta di riparare cose rotte e il comando DISM è uno di questi.
- Se hai a che fare con la corruzione, puoi fare buon uso della funzione di riparazione DISM.
- Vedrai come utilizzare DISM ed esplorare diversi comandi DISM in cui altri strumenti integrati come SFC falliscono.
- Naturalmente, c’è più dello strumento DISM che ha lo stesso scopo. Un correttore BSoD di terze parti può funzionare altrettanto bene.
Che cos’è lo strumento DISM e come si usa DISM?
Quando inizi a ricevere errori come Blue Screen of Death (BSoD), è un buon segno che alcuni dei tuoi file di Windows potrebbero essere corrotti e che devono essere corretti.
Lo stesso vale per quando le applicazioni iniziano a bloccarsi o alcune funzionalità di Windows 10 smettono di funzionare.
Come abbiamo detto, ci sono strumenti integrati che possono essere usati per questo e uno di questi è SFC (System File Checker). Questo comando esegue la scansione di Windows e verifica la presenza di file corrotti.
Se vengono trovati file corrotti, SFC tenterà di sostituirli. Tuttavia, a volte i file corrotti possono persino influenzare SFC.
Ogni volta che non sei in grado di eseguire una scansione SFC, è il momento di chiamare la cavalleria. Ed è qui che entra in gioco DISM.
Usa un software alternativo
Abbiamo detto che ci sono 2 principali strumenti integrati che possono affrontare la corruzione.
Ma hai anche la possibilità di ricorrere a una soluzione ancora più potente e precisa che non richiede alcuna conoscenza tecnica.
A quanto pare, puoi eseguire una scansione completa del tuo sistema automaticamente, senza sforzo e senza dover gestire alcuna riga di comando.
I risultati saranno altrettanto buoni, per non dire altro. In questo modo otterrai un sistema privo di errori e corruzione che funzionerà come un incantesimo per gli anni a venire.
Dichiarazione di non responsabilità: questo programma deve essere aggiornato dalla versione gratuita per eseguire alcune azioni specifiche.
Cosa fa il comando DISM?
DISM (Deployment Image & Servicing Management) è uno strumento utilizzato per correggere il danneggiamento dell’archivio dei componenti che impedisce il corretto funzionamento di SFC.
Fondamentalmente, se SFC è danneggiato e non funziona per qualche motivo, puoi utilizzare DISM per ripristinarlo. Per abilitare DISM, devi solo fare quanto segue:
- Apri il prompt dei comandi come amministratore facendo clic con il pulsante destro del mouse su Prompt dei comandi e scegli Esegui come amministratore .
- Tipo:
DISM /Online /Cleanup-Image /RestoreHealth - Premi Invio per eseguire il comando.
- Attendi che esegua la scansione, possono essere necessari dai cinque ai dieci minuti, a volte di più.
- Dopo che DISM ha terminato la sua scansione, riavvia il computer.
Nota : se la barra di avanzamento si blocca sul 20%, non preoccuparti, è perfettamente normale, devi solo essere paziente.
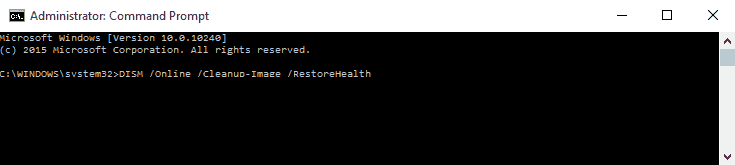
Inoltre, puoi provare anche il seguente metodo.
- Monta il file .iso di Windows 10 facendo doppio clic su di esso.
- Apri il prompt dei comandi o PowerShell come amministratore.
- Verifica l’integrità del sistema eseguendo questi comandi:
dism /online /cleanup-image /scanhealthdism /online /cleanup-image /checkhealthdism /online /cleanup-image /restorehealth - Esegui questo comando:
DISM /Online /Cleanup-Image /RestoreHealth /source:WIM:X:SourcesInstall.wim:1 /LimitAccess - Ricorda di sostituire X con l’unità lettera su cui è montata la tua ISO di Windows 10.
- Riavvia il computer e riprova a eseguire la scansione.
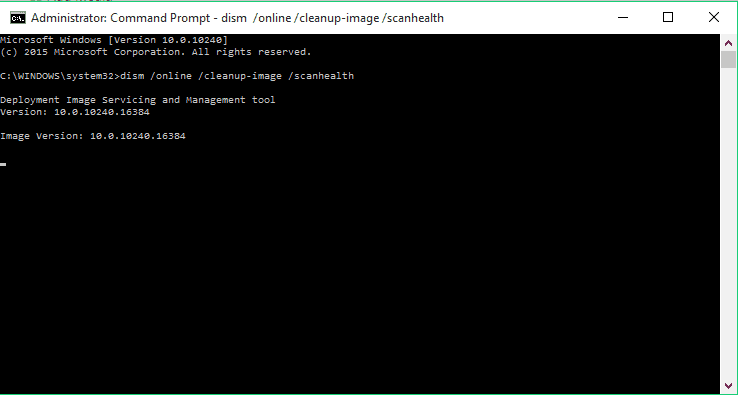
Quanto tempo impiega DISM scanhealth ?
Il comando DISM scanhealth in genere può richiedere un paio di minuti per essere completato. Il motivo principale per cui ci vuole così tanto tempo è che confronta i file danneggiati con file sani e crea un registro sul tuo PC.
Per quanto riguarda l’ora esatta, diverse fonti hanno affermato che DISM scanhealth impiega circa 2 minuti sul proprio PC, ma ciò può cambiare a seconda del numero di file danneggiati.
Cosa fa DISM RestoreHealth?

Il comando DISM RestoreHealth eseguirà la scansione del sistema alla ricerca di danni e riparerà e i settori danneggiati.
Tieni presente che questo processo può richiedere fino a poche ore a seconda del tuo sistema e del numero di file danneggiati.
Come puoi vedere, SFC e DISM sono strumenti piuttosto utili e non sono troppo difficili da usare.
Nel migliore dei casi, possono salvarti da una reinstallazione pulita di Windows 10. Quindi, se noti errori di sistema o funzioni di Windows che non funzionano, assicurati di provare SFC e DISM.
Questo sarebbe tutto, ora sai come usare DISM. Se hai commenti, domande o suggerimenti, non esitare a visitare la sezione commenti qui sotto.
